さて、ここから VMware ESXi を使用して実際に実験環境を作ってみましょう。VMware で提供してくれる ESXi のパッチを見てみると、ESXi V3.1.2 以降のバージョンのパッチを提供してくれています。この記事を書いている段階での各バージョンの最新のパッチのリリースデートを見てみると、
OS selection
- V5.5: 2018-09-13
- V6.0: 2020-02-20
- V6.5: 2022-10-06
- V6.7: 2022-10-06
- V7: 2023-01-31
- V8: 2023-02-14
となっています。まぁ、V5.5 はもはや忘れ去られた状態で、V6.0 もそういえばあったね状態で、最悪でも V6.5 か V6.7 でないとパッチが当たっているとは言えない状態です。できれば V7 か V8 にしたいところです。が、前回の記事でお話ししましたが、ソフトウェアのバージョンが新しくなればなるほど古いプロセッサはサポートされなくなってきます。実際中古で買った D*LL のラップトップに各バージョンをお試しで入れてみたのですが、V7 の最新版までは難なくインストールすることができました。しかし、V8 を入れようとしたときにはそのままではインストールできず、LegacyCPU をサポートするブートオプションを入れて初めてインストールすることができました。ですので、購入した中古 D*LL PC に最適なバージョンは V7 ということができます。因みに購入したのは Latitude E5570 で、プロセッサは、4 CPUs x Intel(R) Core(TM) i7-6820HQ CPU @ 2.70GHz となっています。V7 を使用しても将来までこのプロセッサがサポートされ続ける保証はどこにもありません。まぁ、モニタの割れた中古 PC で格安だったので、同じようなもう少し新しい PC を探しましょう 🙂 因みにコンソールは USB を使ったインストール時しか使用しません。ですので、モニタに難ありのハードは ESXi にもってこいの PC となります 🙂
too big vmfsl
後、V7 を使用するとしても、どのように V7 をインストールするかによって使い勝手が異なってきます。因みに V7 を触った人の口から出てきた言葉はディスクの無駄が多すぎ!ということでした。V7 を小さなディスクの PC に普通にインストールすると、仮想マシンを格納するディスク領域が作成されません。VMFSL と呼ばれる各仮想マシンの固有のデータなどを格納するエリア(らしいです)で全てのディスク領域を消費してしまいます。何も考えずに ESXi V7 をインストールすると、このエリアに 128GB 程度とられてしまい、128GB ディスクだけのマシンは使えなくなります。256GB ディスクでも、ディスクの半分以上が VMFSL として無駄に使用されてしまいます。
たぶんよっぽど多くのクレームが寄せられたのでしょう。知らんけど 🙂 V7.0.1c からはこの VMFSL 領域の大きさを調節することができるようになりました。この方法は後程出てきます。ですので、入れ方によるこの VMFSL 領域の大きさの違いの例を書いてみると、
- V7.0.0 を最初にインストール: VMFSL が 128GB 程度浪費する。
- V7.0.1c を最初にインストール: VMFSL が 128GB 程度浪費。
- V7.0.1c にブートオプションを付けて最初にインストール: VMFSL を 32GB まで縮小可能。
- V6.5 や 6.7 を最初にインストールして V7.0.1c にアップデート: VMFSL を 6GB 程度まで縮小可能。
一番最後のオプションを使用して V7 の最新版にアップデートした ESXi のディスクの状態がこちらです。仮想マシン 10 台 ( FreeBSD x 8 + Windows x 2 ) 程度が既に ESXi 上で動いています。OS の種類が増えるともう少し消費すると思われますが、今のところいい感じの消費具合になっています。
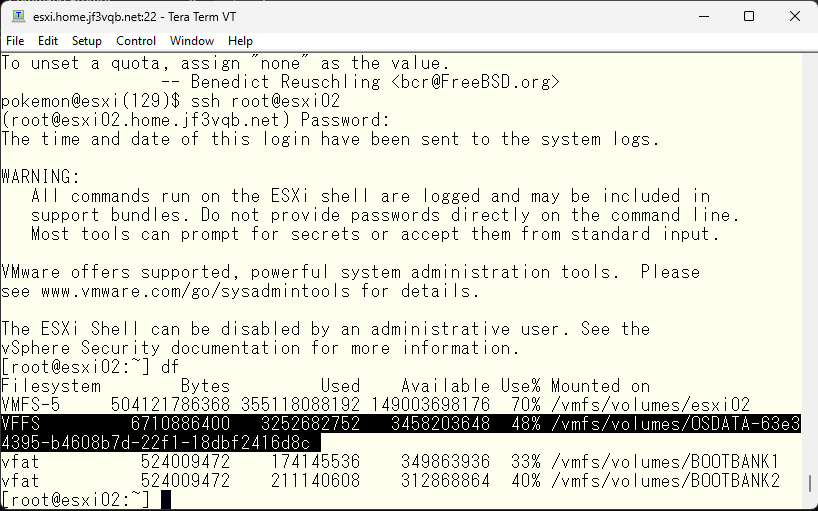
もし、FreeBSD だ、Windows だ、Linux だ、MacOS だと何でもしたくなるようなお方はたぶん3つ目のオプションが良いのではないでしょうか?私の様に基本 FreeBSD しか使わない方は4つ目のオプションがよろしいのではないでしょうか?以下でご紹介するのは3つ目のオプションを使ってインストールする方法をご紹介します。
ESXi download
まず最初にすることは ISO イメージを VMware からダウンロードするところから始まります。アカウントを作成してこの製品を使います宣言を行うと、インストーラのダウンロードが可能になり、Free ライセンスももらう事ができます。ライセンスなしでは確か 80 日の評価期間ライセンスとなり、評価期間が過ぎると動かなくなります。実際に評価期間を過ぎたことはないので、具体的にどうなるのかわわかりませんが、ライセンスをもらえるのにライセンスを入れずに使うことはまずないと思います。
次は、落としてきた ISO イメージからブート可能な USB キーを作ります。Windows の方が長けているといわれる方は、Windows で USB キーを作ってインストールを始めてください。私は FreeBSD で USB キーを作成しました。こんな感じです。
bootable usb stick
まず、USB キーを突っ込むと OS が認識してメッセージが記録されます。このマシンの場合 da0 として認識されました。
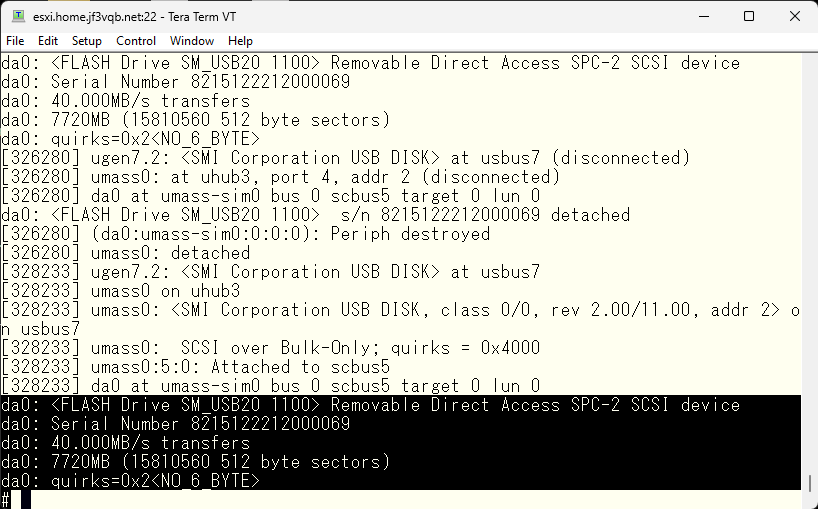
デバイスファイルができていることを確認して、FAT32 のファイルシステムをつくります。そして、/mnt ディレクトリにマウントします。
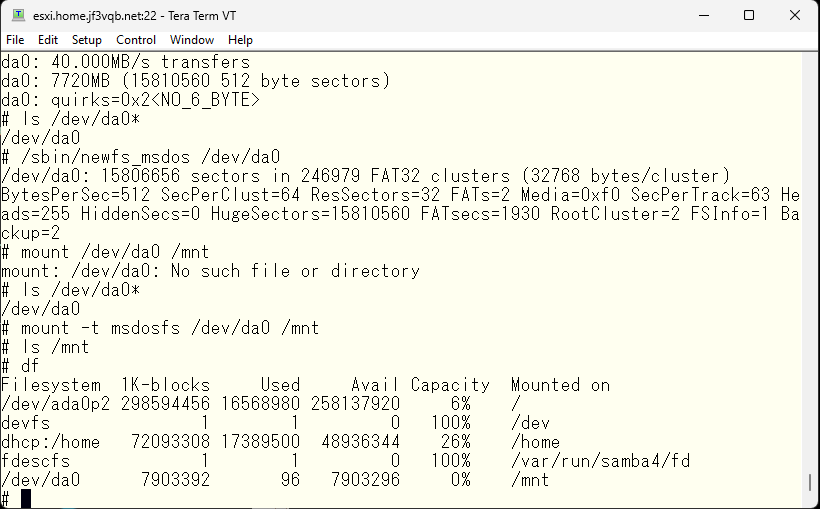
次は ISO イメージからファイルを取り出す準備を行います。ISO イメージをメモリディスクにマッピングして CD フォーマットで /a ディレクトリにマウントします。
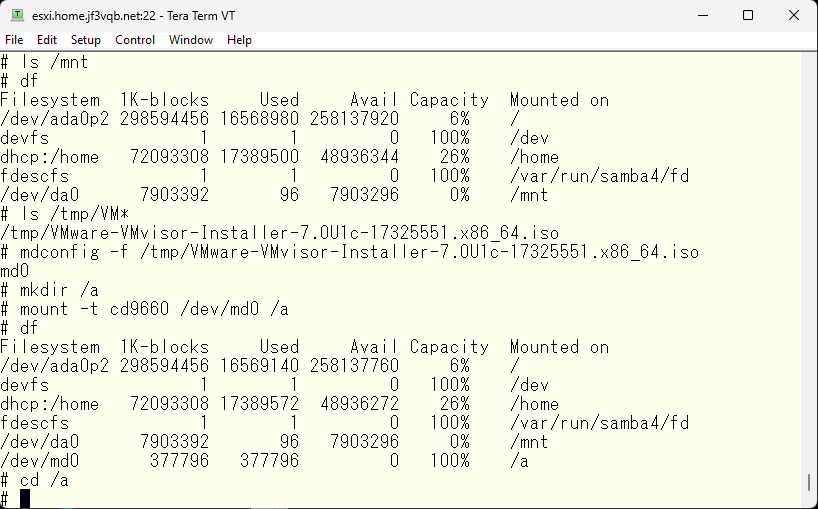
ソース、デスティネーションともにマウントできましたので、ファイルをコピーします。コピーが完了したらマウントを外して、後処理します。
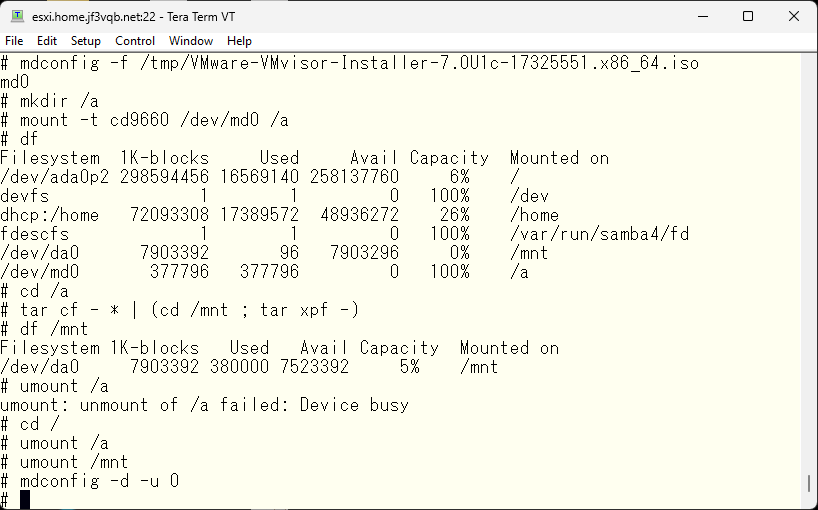
normal ESXi installation
出来上がった USB キーからブートして、インストールを開始します。
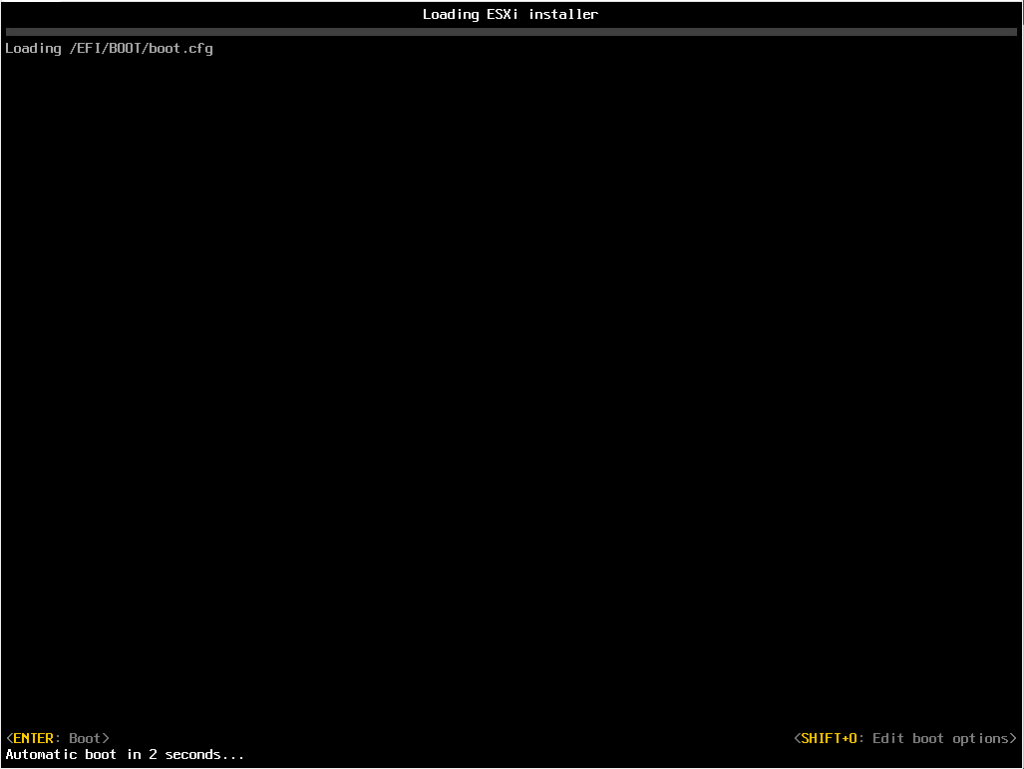
インストーラが起動し終わるとこのようになります。指示に従ってインストールしてゆきます。ENTER を押してインストールすると意思表示します。もし何かの間違いなら ESC で終了します。
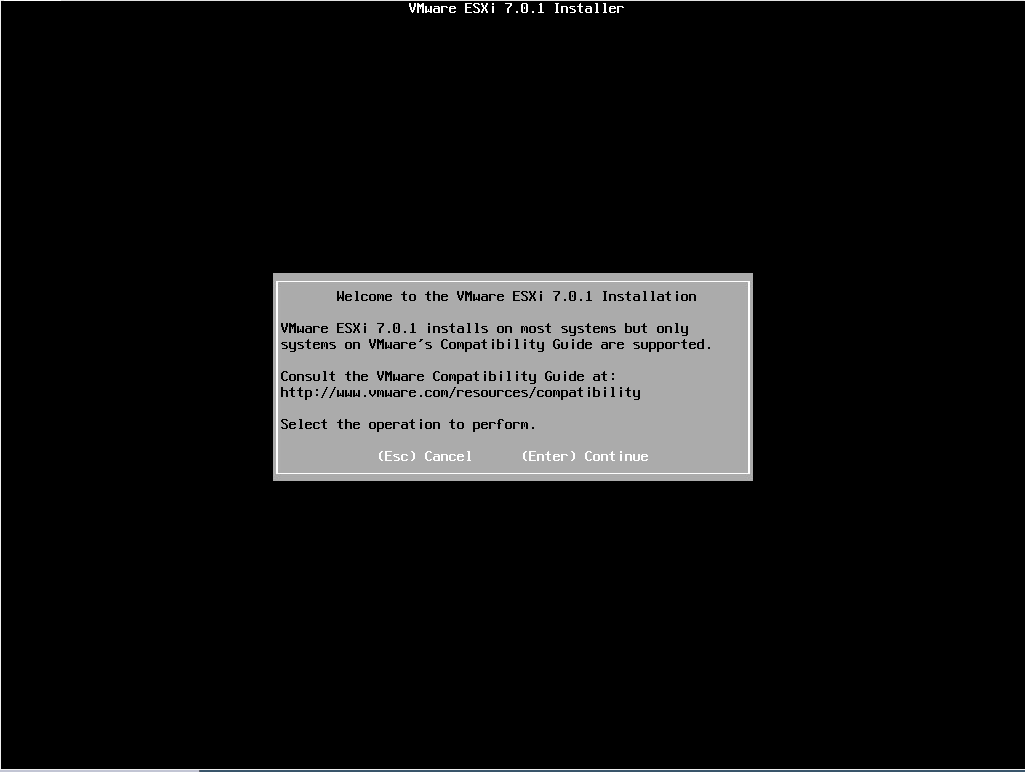
EULA に同意するなら F11 を押します。
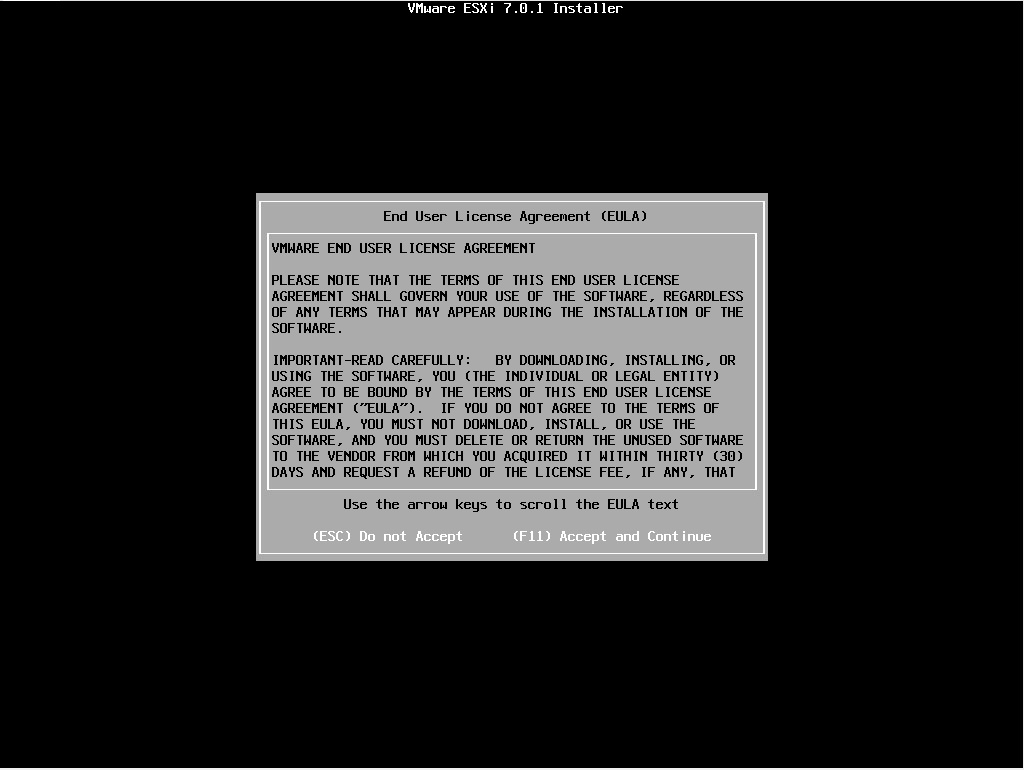
少なくとも2つのディスクが見えます。それぞれ、これから ESXi をインストールするディスクとインストーラが入っている USB キーです。ディスクの方を選択して、ENTER を押します。
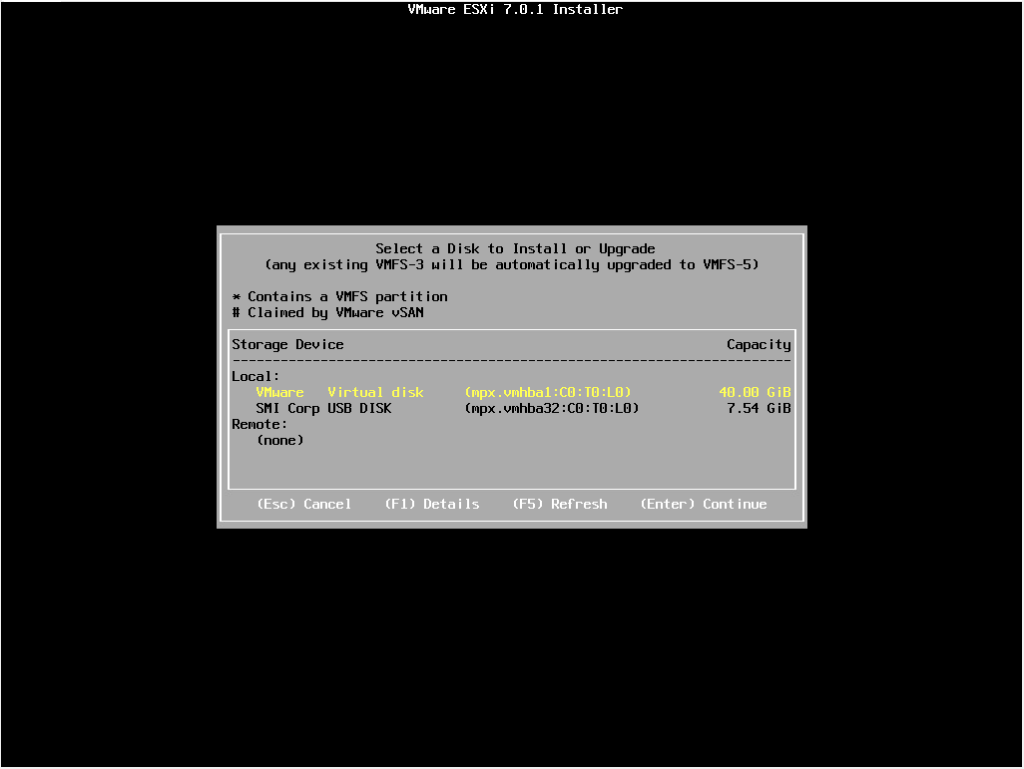
キーボードレイアウトを選択します。私はいつでもデフォルトの US キーボードを選択します。
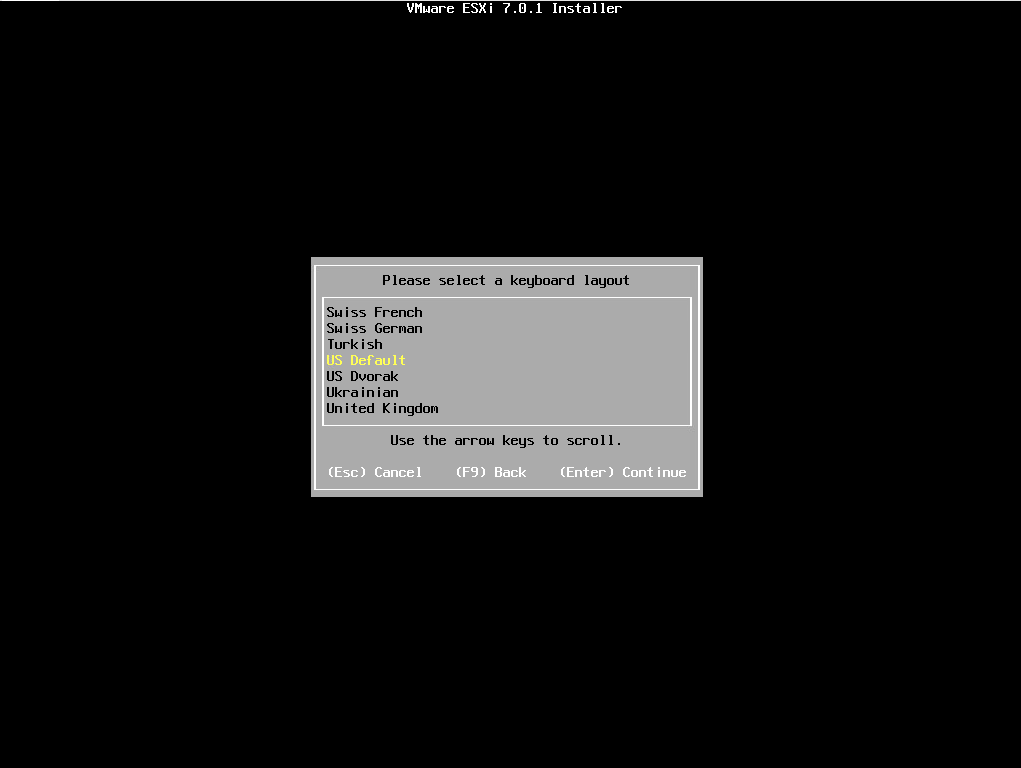
root ユーザのパスワードを指定します。
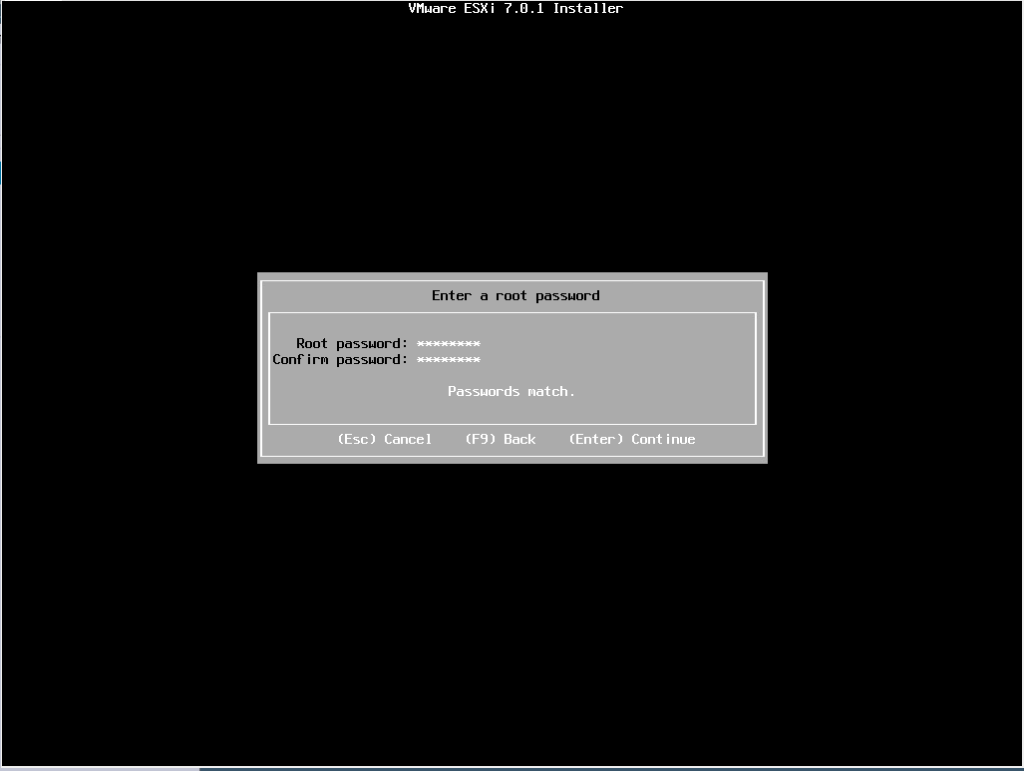
もし、このようなメッセージが表示されたらインストールを中止して BIOS の Virtualization を有効にしてからインストールを再開します。
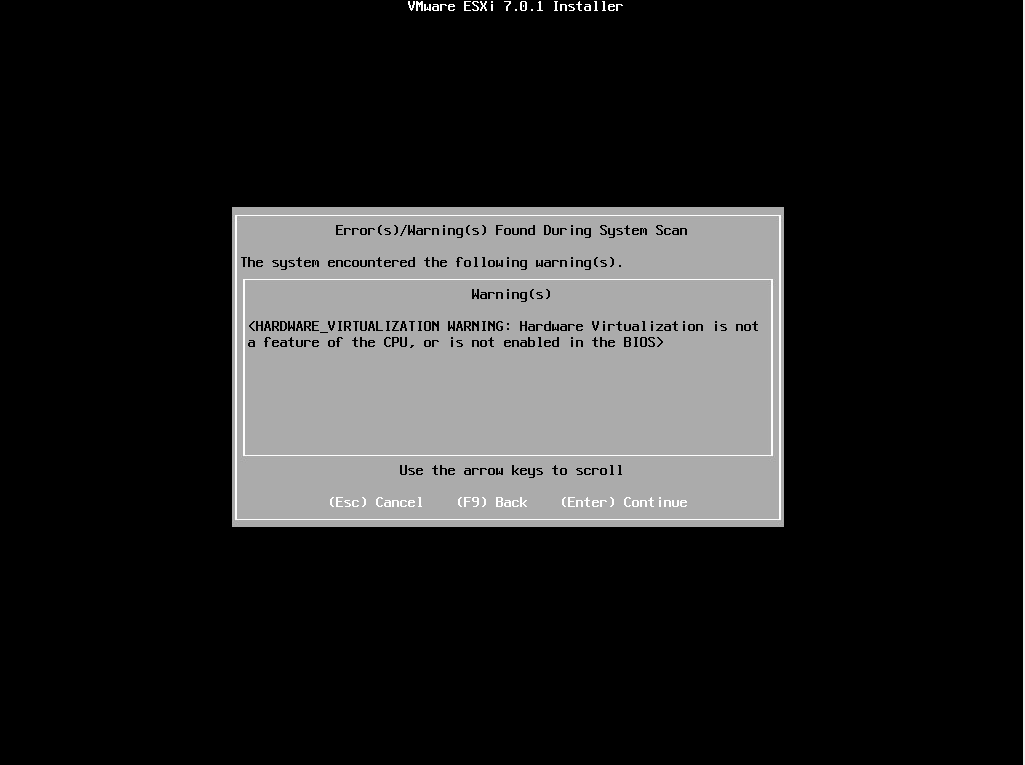
最後に F11 を押してインストールを開始します。
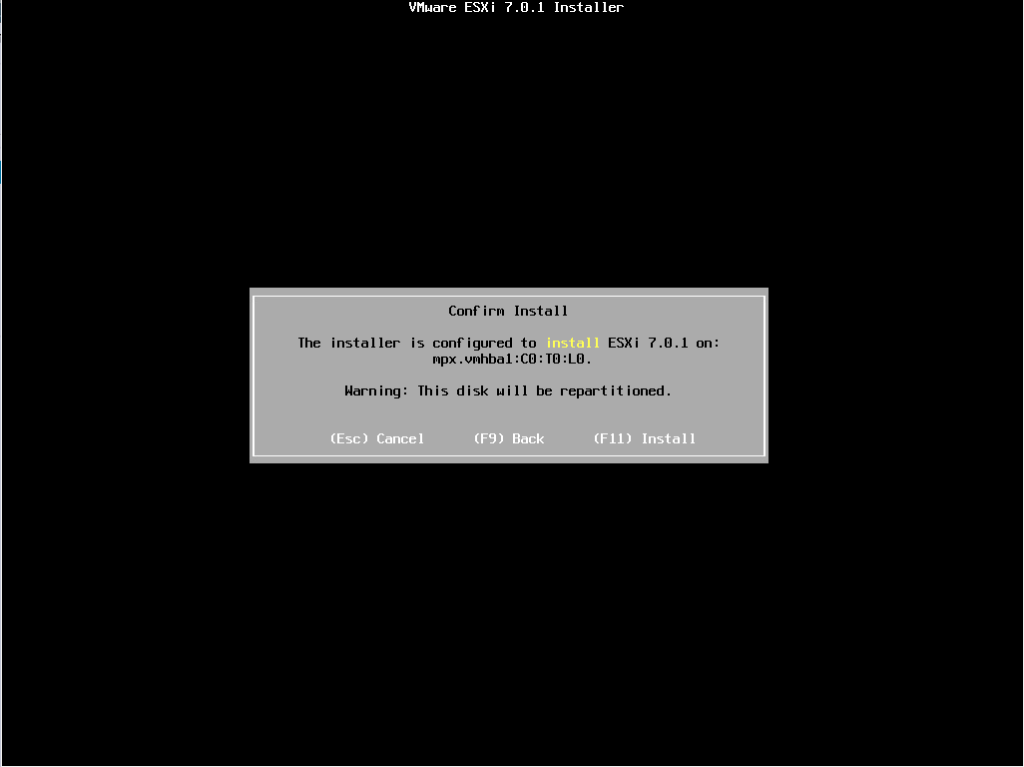
インストールが終了するとこのようになります。指示通り、USB キーを抜いて再起動します。
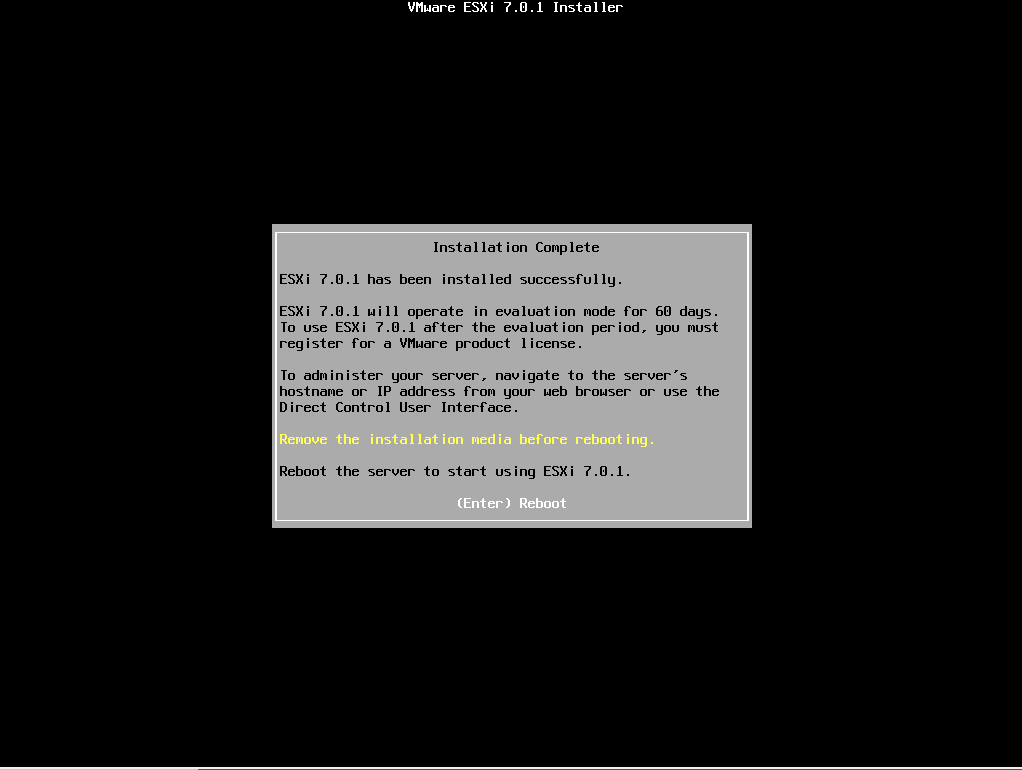
コンソールがこのようになれば完了です。
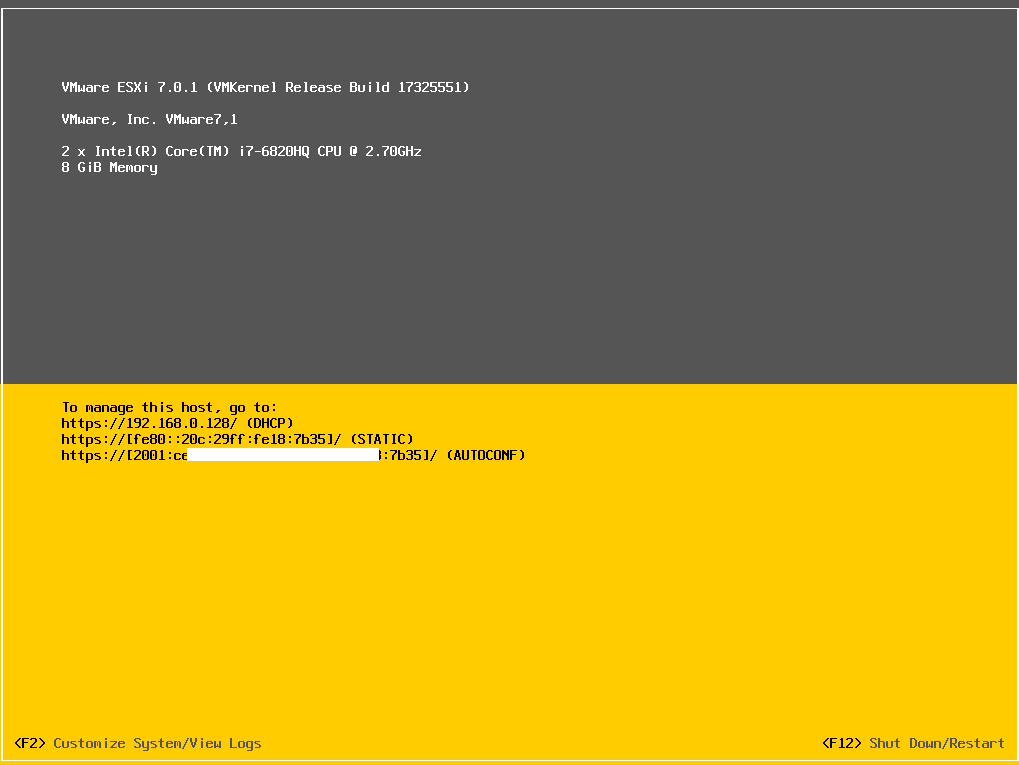
ブラウザからアクセスしてみましょう。問題が見つかりました。仮想マシンを入れる領域がありません。これが最初に書いた問題です。後、マシン名も適当になっています。
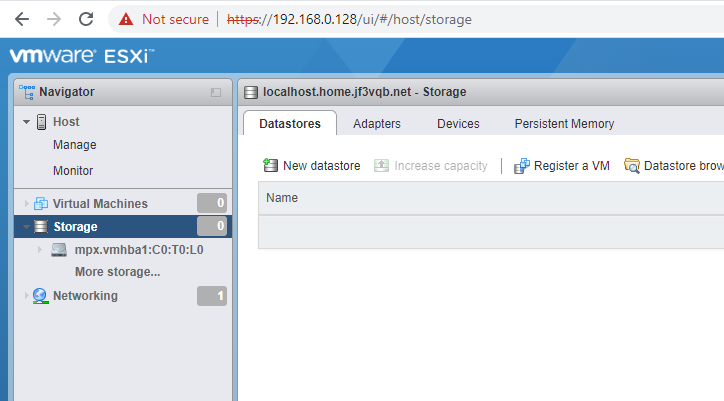
customized ESXi installation
ネットワークの機能を使用してマシン名、IP アドレスなどをセットしましょう。DNS の順引き、逆引きを設定します。
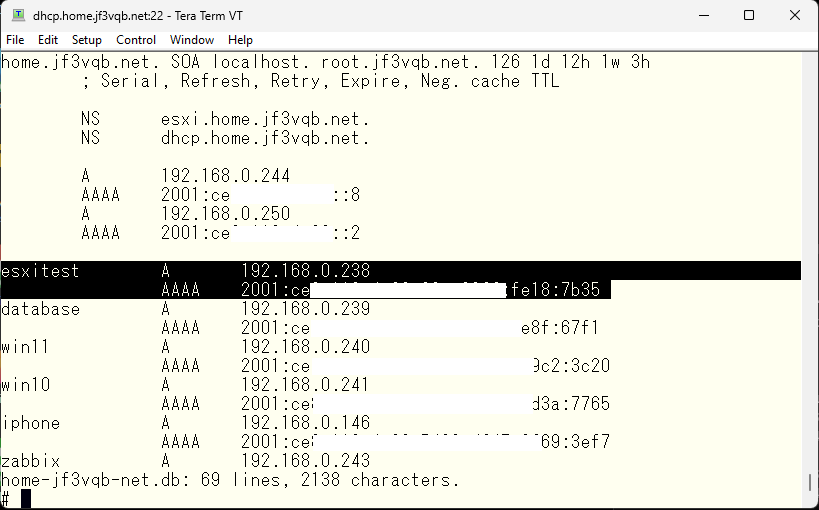
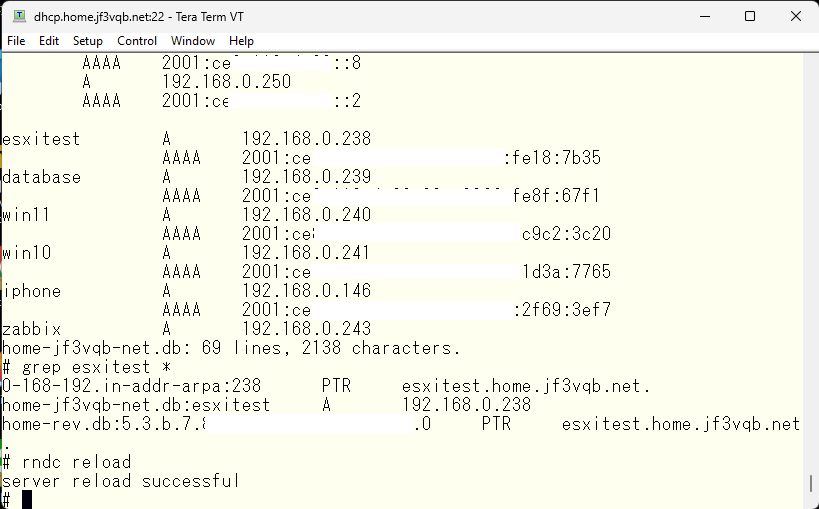
次に DHCP の設定を行います。つまり、半固定でアドレスを割り当てます。勿論固定的に割り当てても全く問題はありません。
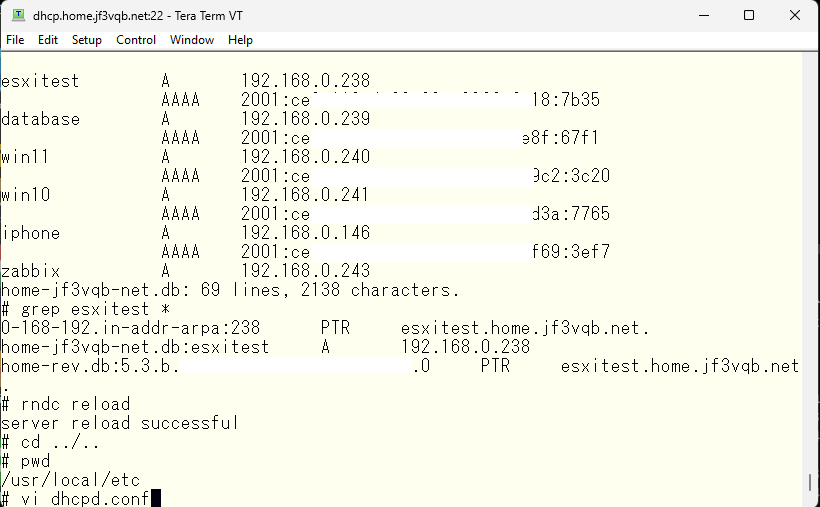
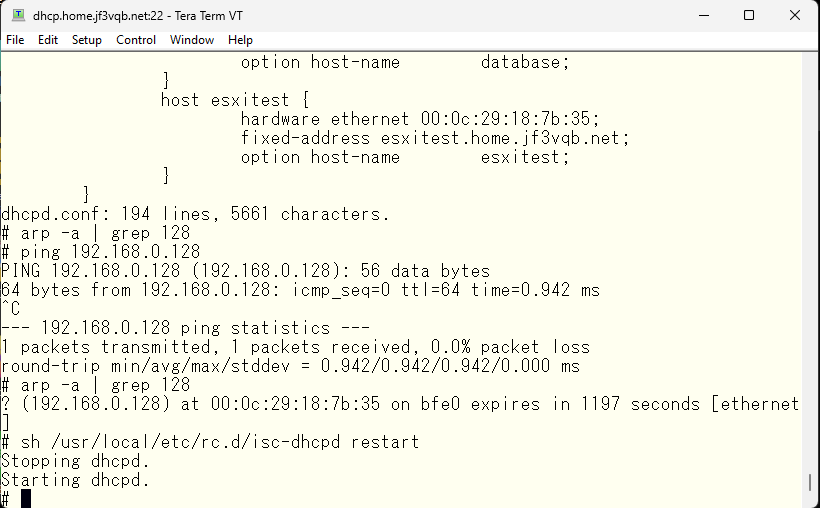
systemMediaSize
もう一度入れなおしてみます。そして Shift-O でブートオプションの入力を可能にする。ここでオプションを入れてやるのですが、USB キーの boot.cfg ファイルを前もって編集してやる手もあります。USB キーの root ディレクトリと /EFI/BOOT ディレクトリに boot.cfg ファイルがあります。どちらもカーネルオプションとして任意のオプションを書き込むことができます。ご存じのように古いタイプの UEFI モードのない PC は root 直下の boot.cfg を、UEFI Secure Boot が使用できるマシンは /EFI/BOOT 配下の boot.cfg が使用されます。リモートオフィスの方に電話越しにインストールをお願いするときなどにはファイルを編集しておいた方が手間がかからずにお勧めかと思います。この辺りに書かれていますので、ご参考にされてください。
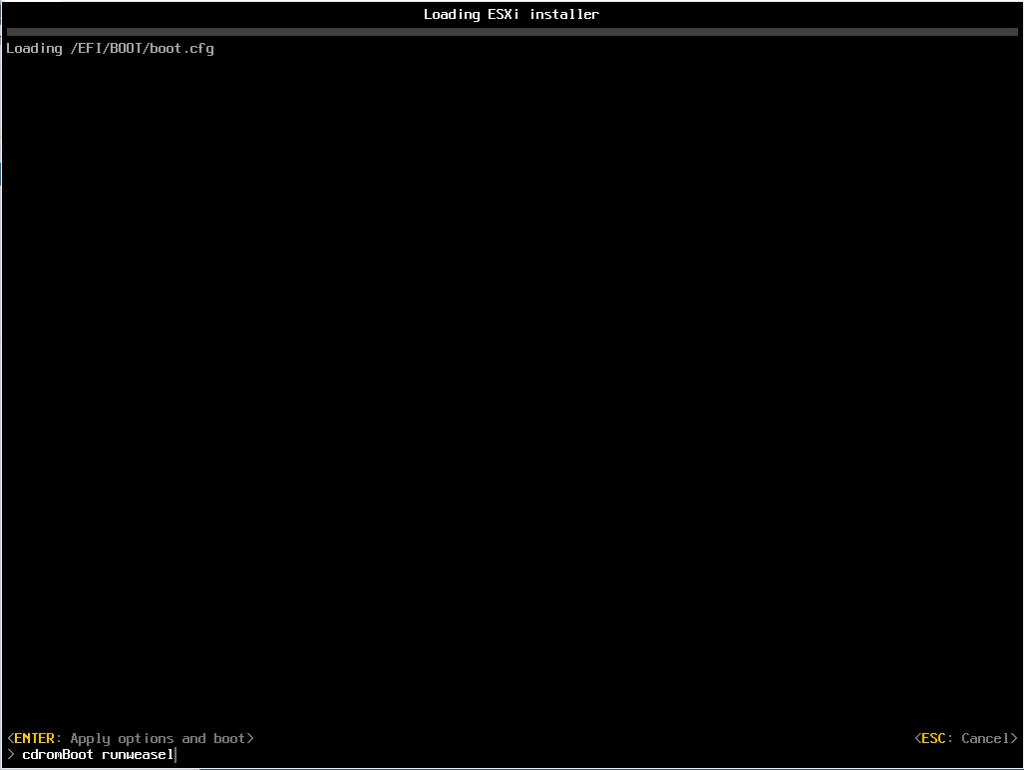
VMFSL の大きさを最小にするオプションを入れます。
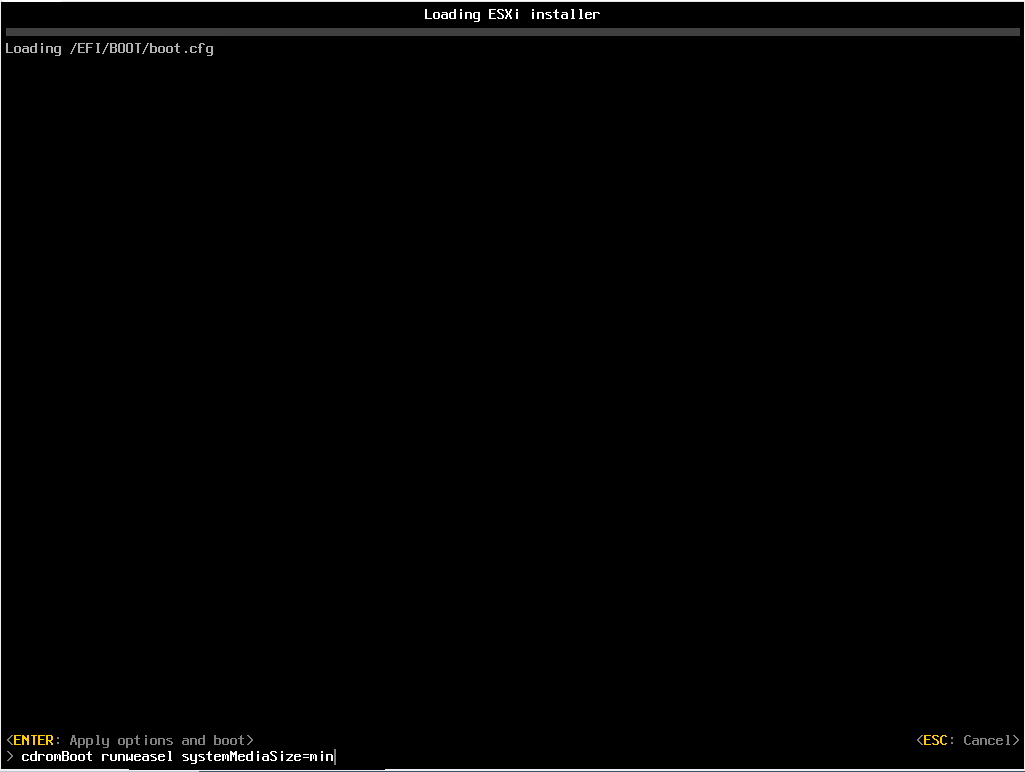
後は普通に指示通りインストールしてゆきます。
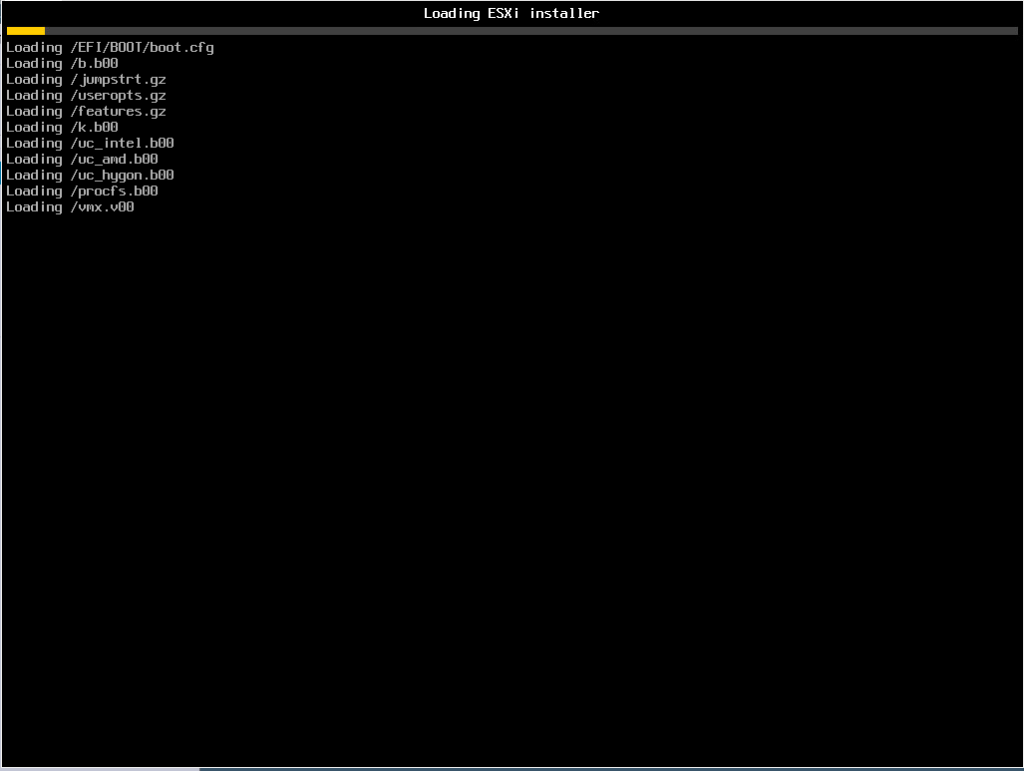
このようになればインストールは完了です。
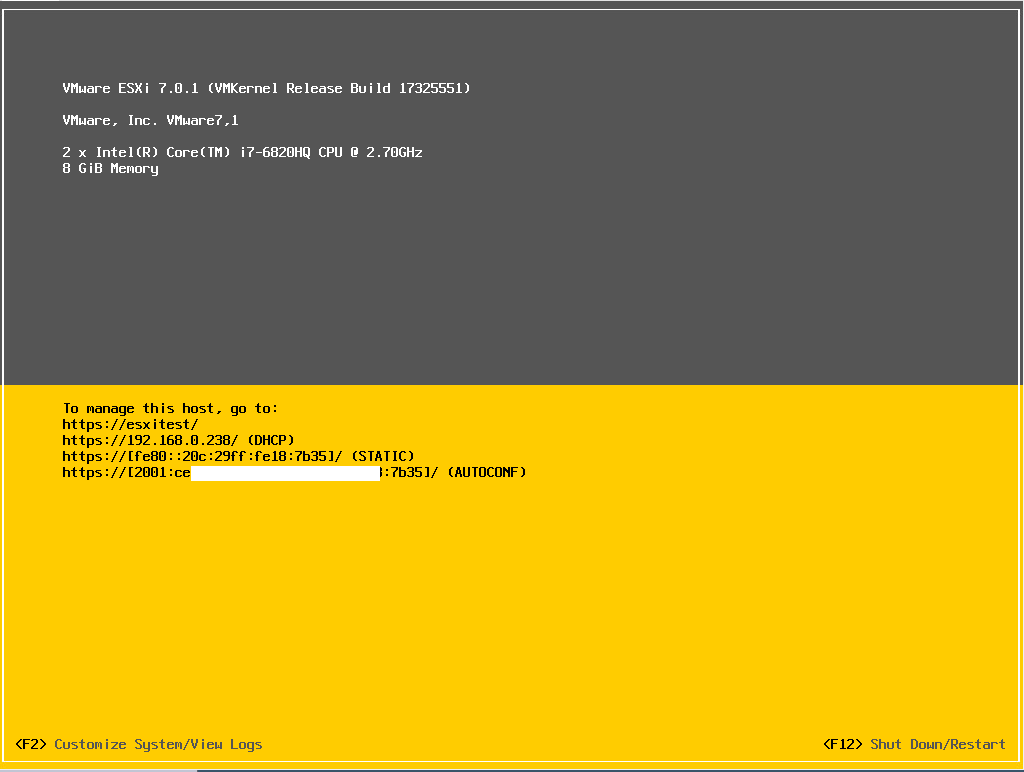
先ほどはなかったデータストアがあることを確認します。ホスト名も DHCP で指定した通りセットされていることを確認します。
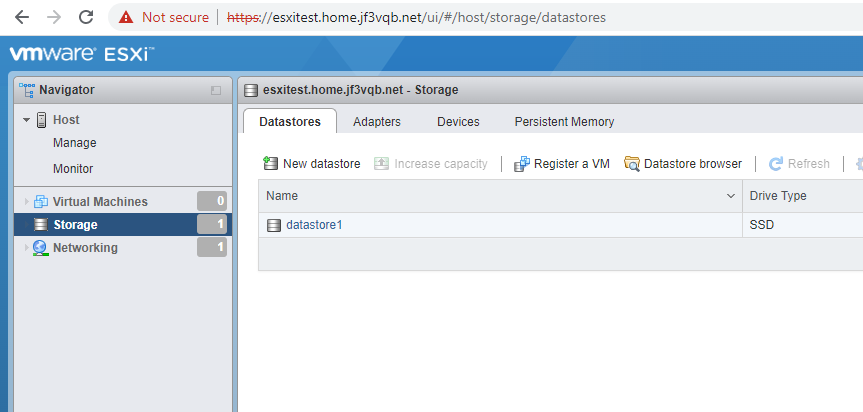
patching
使用したバージョンは V7.0.1c なので、V7 の最新バージョンにアップデートします。私がいつも行っているのは、SSH を使った方法ですので、SSH を起動します。
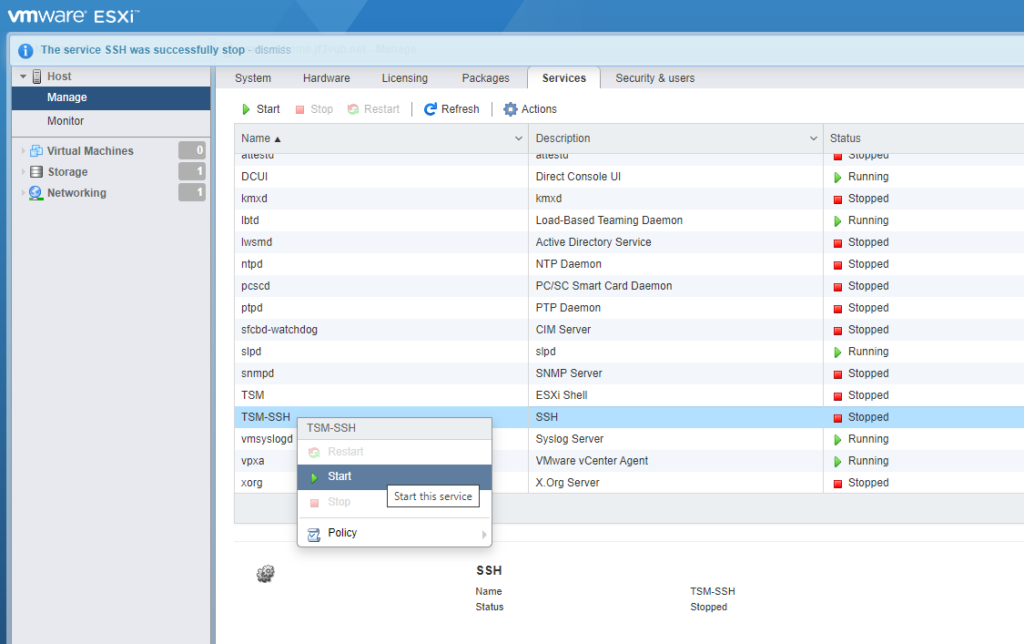
SFTP で接続します。ユーザは root しかいないのでお間違いなく 🙂 勿論必要に応じて作ってください 🙂
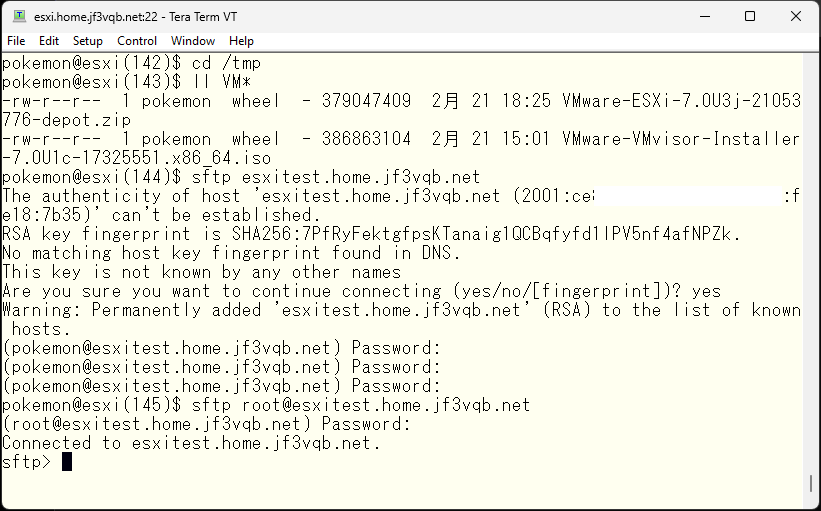
パッチファイルを送り込みます。その後 SSH で接続します。一旦接続してしまうと、そこは Linux World ですので簡単ですよね 🙂
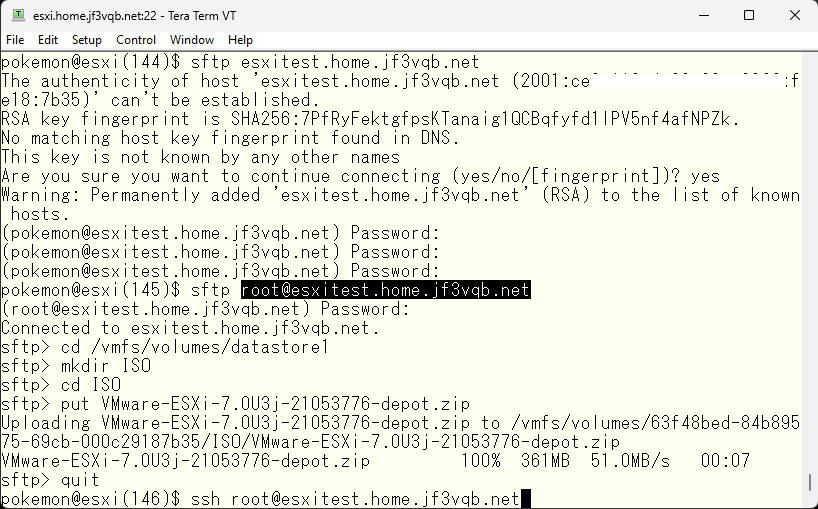
まずファイルが正常に転送されたかどうかチェックサムを比較して調べます。特に WAN 経由でコピーしたときにはチェックサムの比較をしておくことをお勧めします。
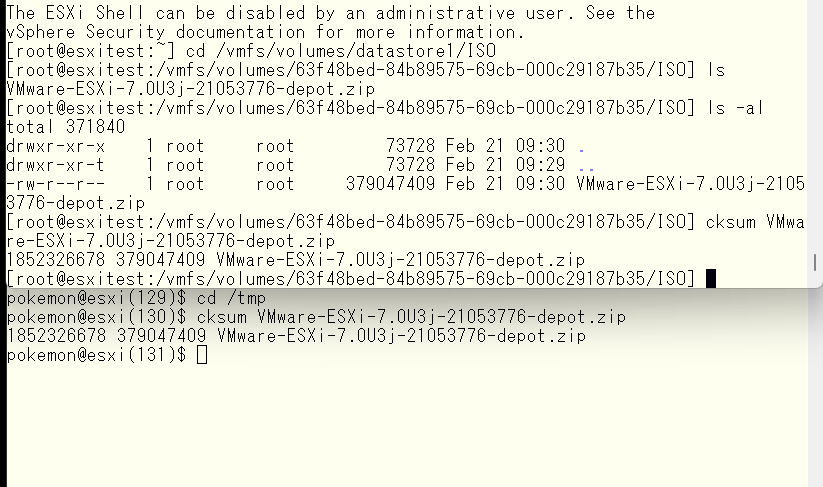
パッチのプロファイルを調べます。
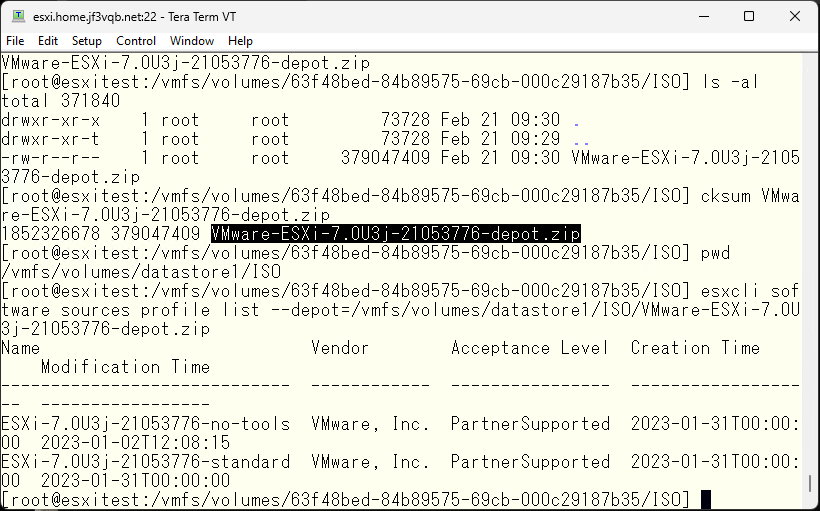
standard プロファイルのパッチをインストールします。
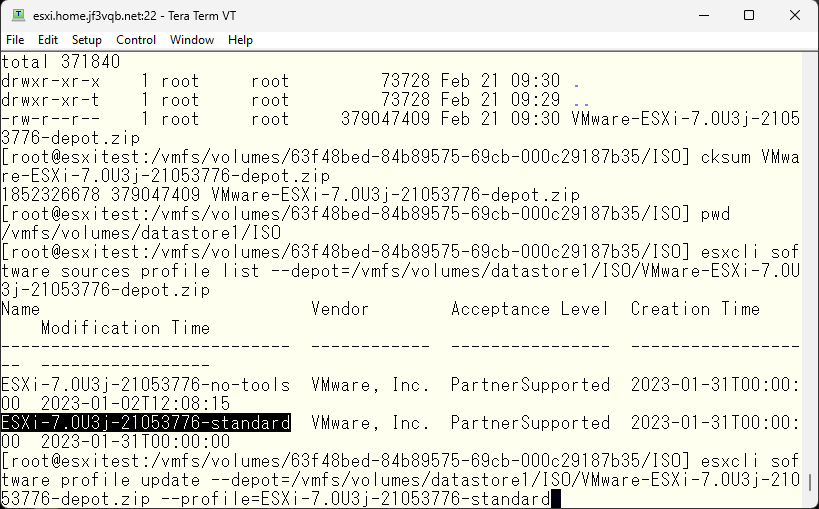
インストールが終わるとこんな感じになります。この時に将来のリリースでサポートされない CPU 云々とメッセージが出てきたら、–no-hardware-warning オプションを付けて再実行します。当然のことながら将来動かなくなるということなので、新しいハードの用意をし始める必要があります。
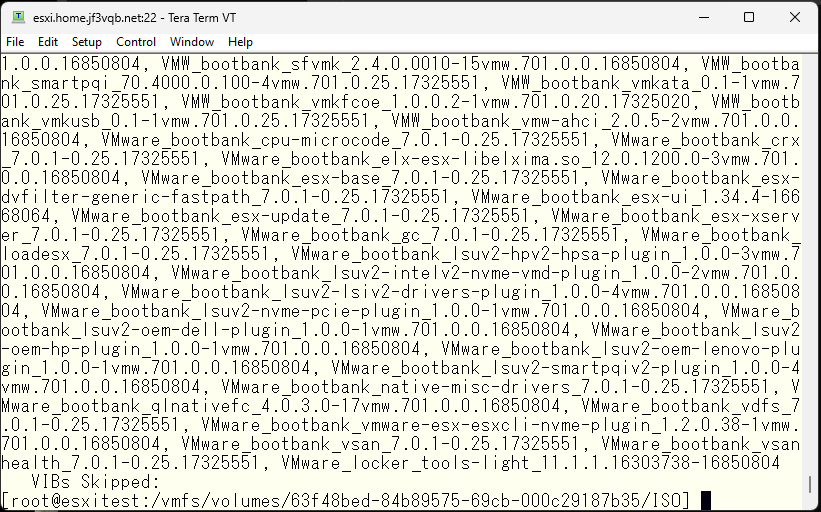
正常に終了したかどうか確認します。少し戻れば結果を見ることができます。
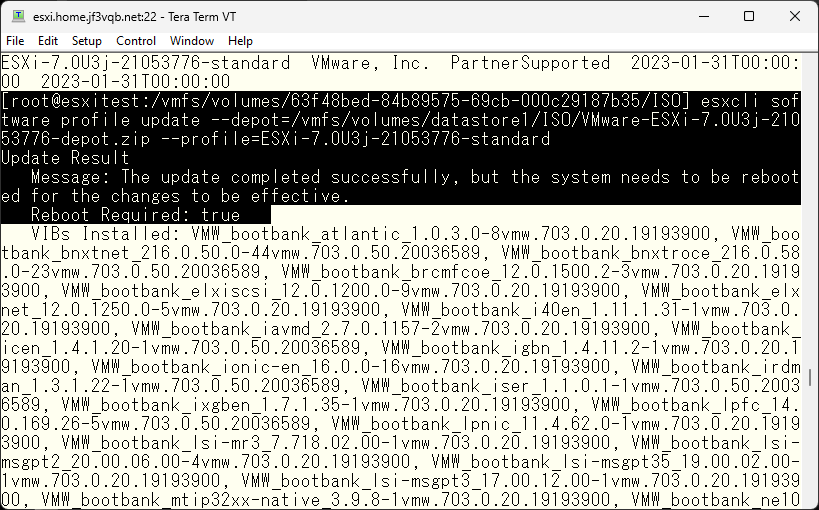
正常終了を確認したら再起動します。当然のことながら仮想マシンは動いていない前提です。動いているのであれば停止してから再起動します。
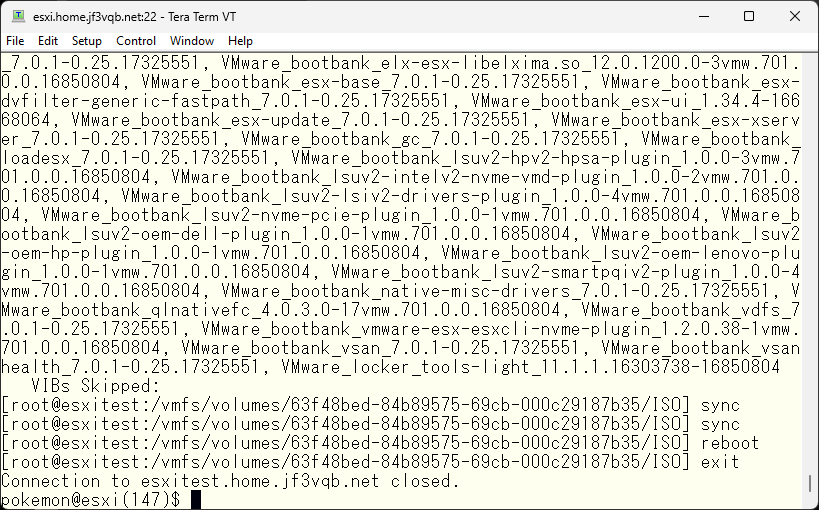
再起動後バージョンを確認します。最新版のパッチを使用したので、最新版になっているはずです。
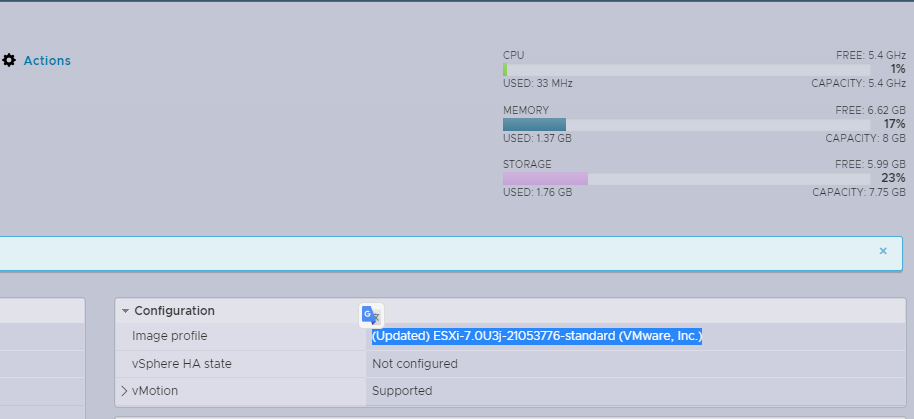
続いて使用に耐えるようにしてゆきます。まず、マシン名は DHCP で指定したようになっているか確認します。
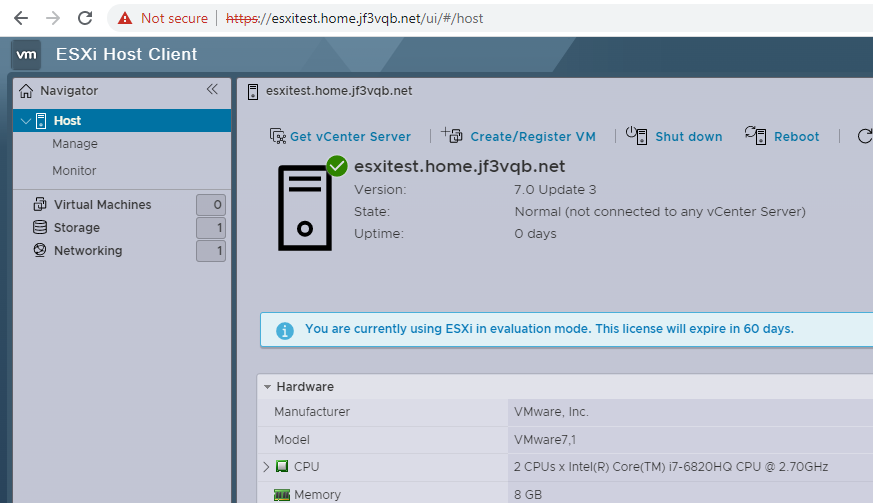
次に、正確な時間を刻んでいないといろいろと問題が起こりますので NTP から時間を取得します。パラメータをセットします。
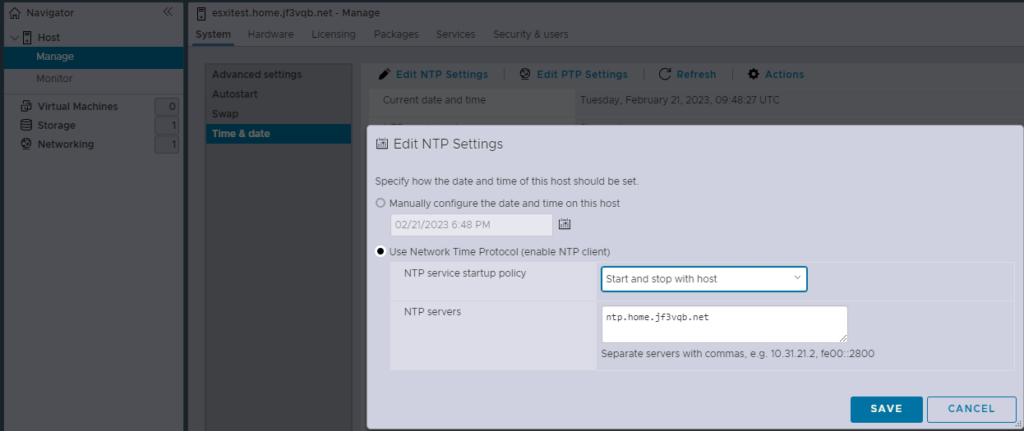
そして、NTP サービスを起動します。
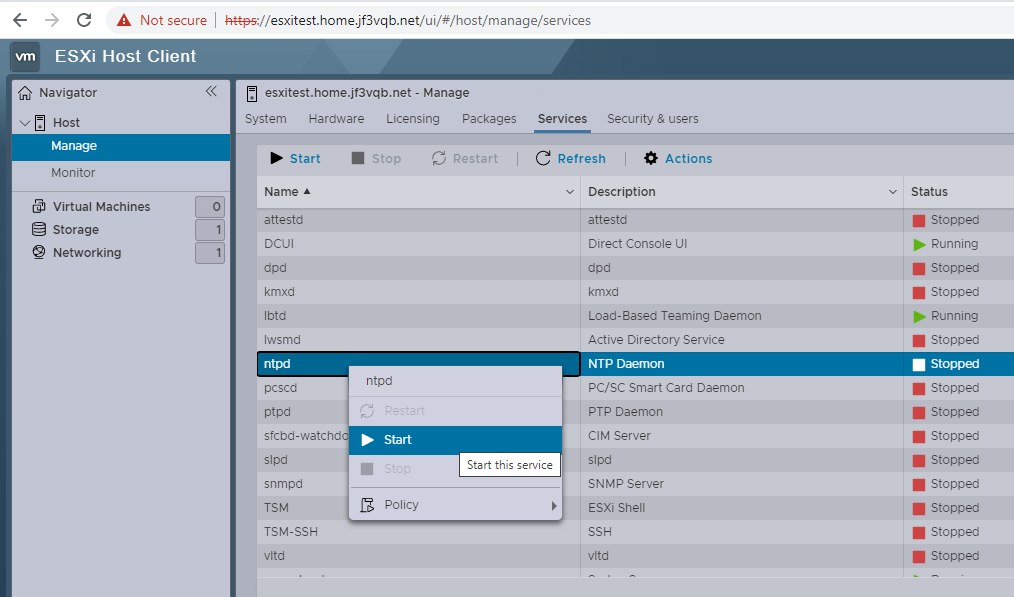
続いてライセンスを入れましょう。VMware でアカウントを作ると、ISO イメージのダウンロードとライセンスをもらえます。
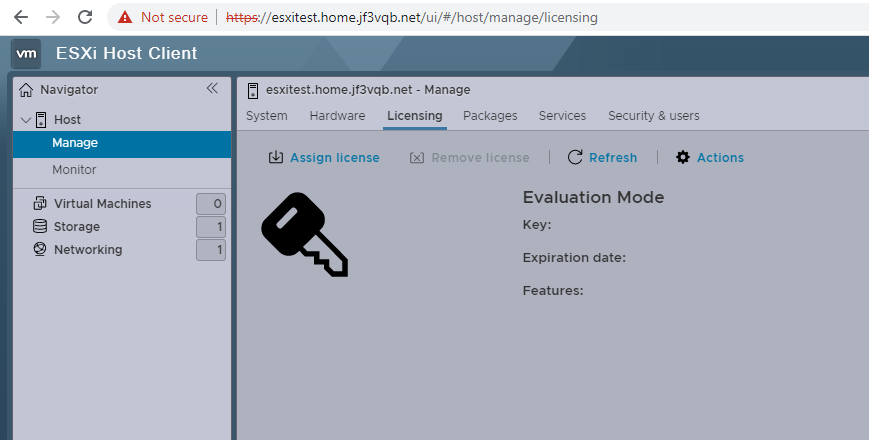
取得したライセンスキーを入力し、正当性を確認します。
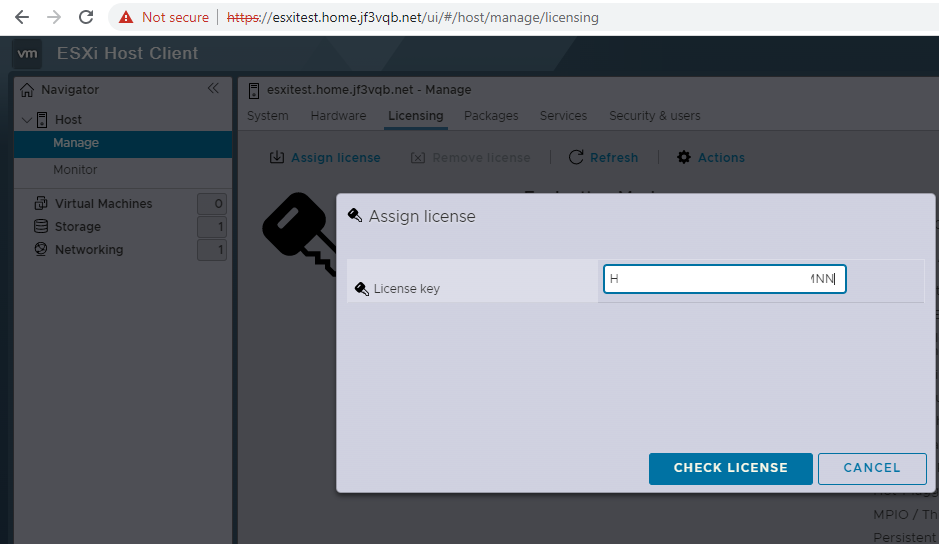
よさげであればライセンスを割り当てます。
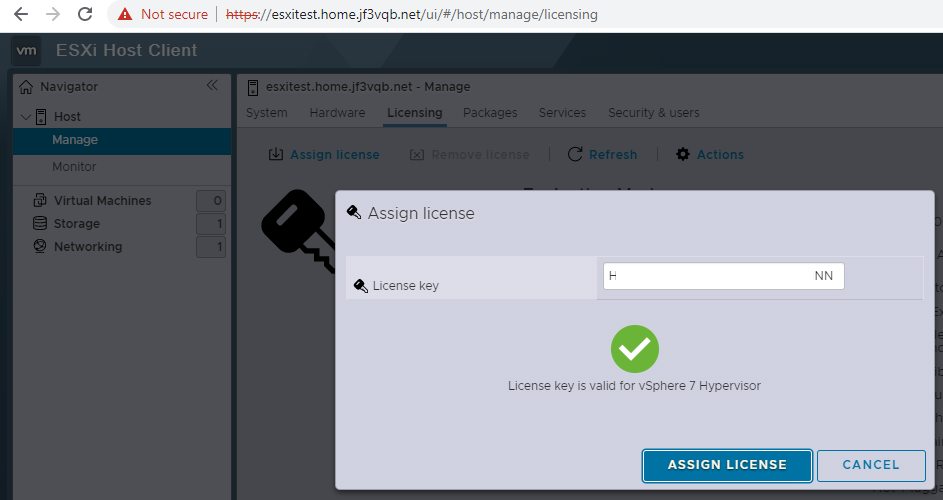
永久不滅のライセンスとなりました。ただし、8CPU の SMP までしか使えません。ですから、大きなサーバ用のハードウェアなどには使えないライセンスです。
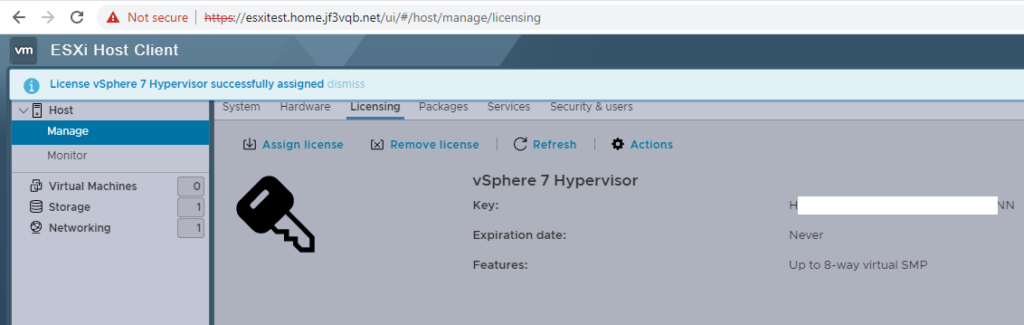
これはしないといけないことではないのですが、私はストレージの名前をホスト名と同じにするのが好きです。ですので、名前を変えておきます。
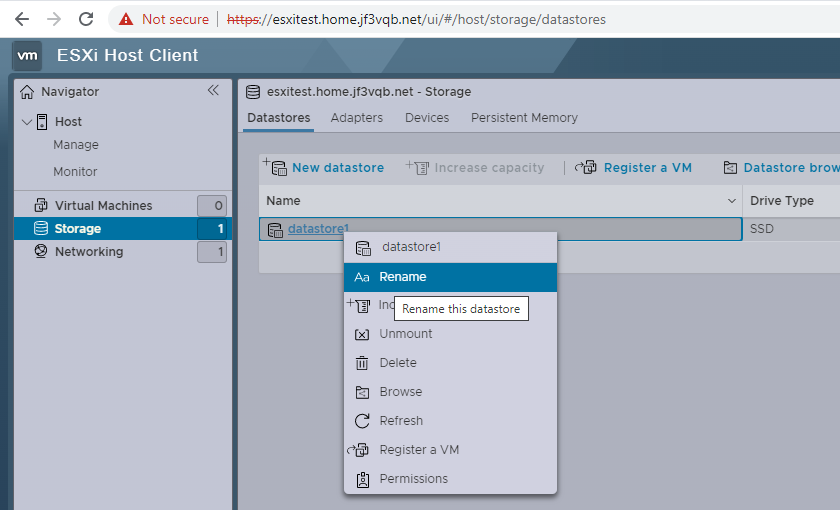
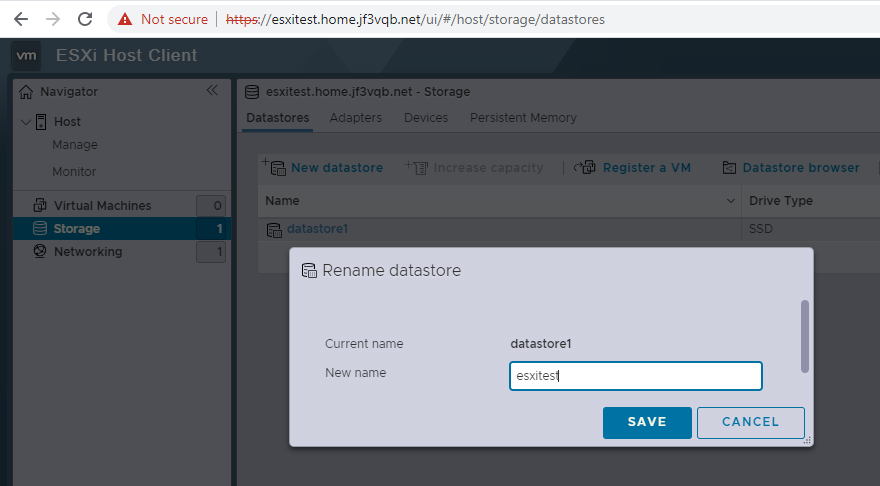
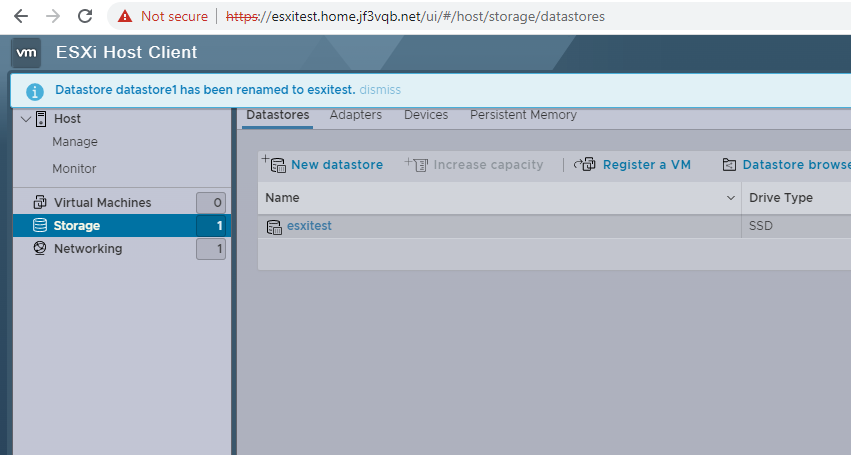
network configuration
続いてネットワークの設定を修正します。スイッチに vlan を切っているのであれば使えるようにしておきましょう。ISP ルータの外側のネットワークに vlan 123 を使用しているので、そのネットワークを作っておきます。仮想マシンを直結して PPPoE の実験などもすることができます。
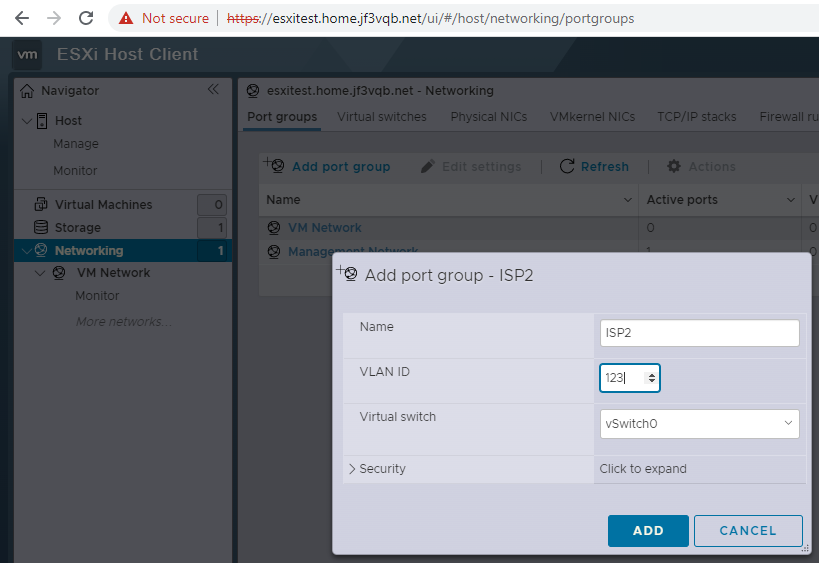
switch vlan
元々は vlan 99 のアクセスポートになっています。これをトランクポートに変更します。説明は不要とは思いますが、access port ではネットワークフレームに vlan タグは付加されません。trunk port では、基本 vlan タグをつけてフレームが構成されます。例外として native vlan があり、これに指定された vlan では タグを付加せずにフレームを構成します。ですので、vlan 99 のみを見た場合、全く同じ動きをすることになります。
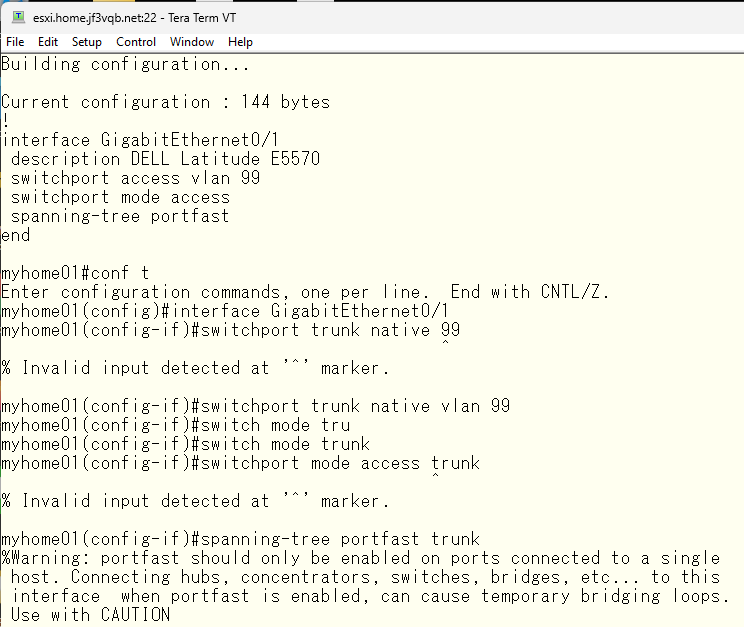
access port がこのように trunk port に変更されていたら VMware 側の設定に一致していることになります。
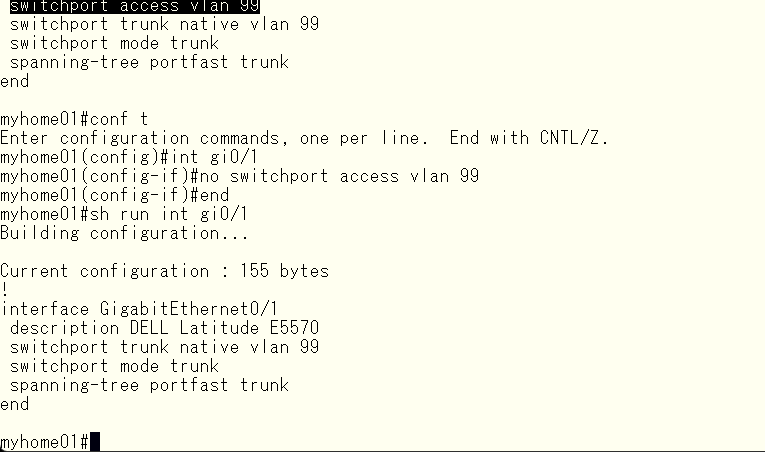
スイッチのデフォルトの設定が異なると動かなくなるので、vlan 123 が割り当てられているポートをコマンドで確認しておきます。もし、このように Gi0/1 に vlan 123 が割り当てられていなければ、デフォルトで trunk に割り当てる vlan は無しになっていると思われるので、”switchport trunk allowed vlan add 123″ で使えるようにします。
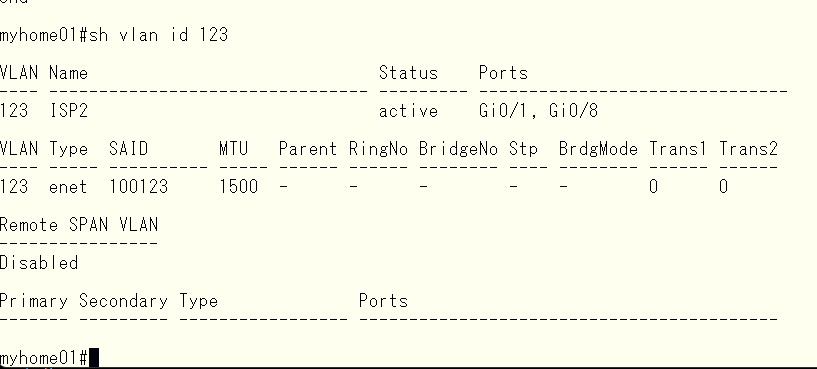
VMware 側はこんな感じです。
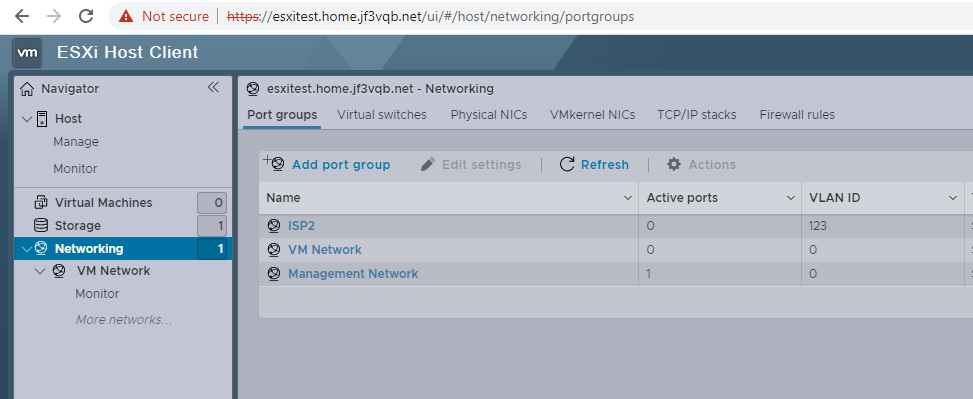
ESXi on ESXi
今回は ESXi on ESXi で ESXi のネスト構成でスクリーンショットをとりました。ですので、ディスクが 40GB など、実際と異なります。が、VMFSL は 32GB になって、その余りが VMFS になっていますので、期待通りにインストーラが動いたということになります。
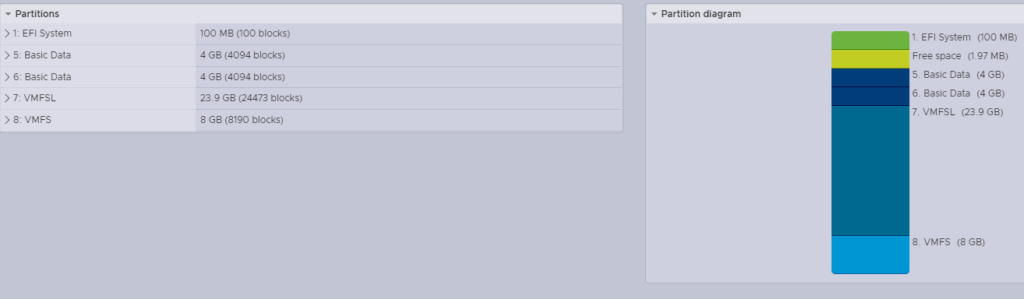
通常こんな使い方はありませんが、実行する前の実験をすることが簡単にできますのでご参考まで。
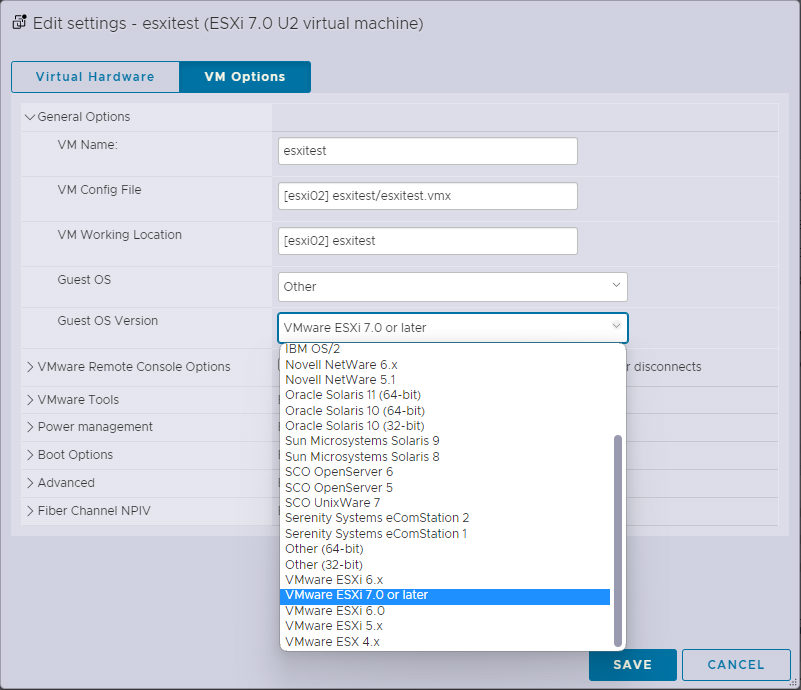
因みにこちらは V6.7 を最初にインストールして V7 にアップデートした時の VMFSL の状況です。こちらもご参考まで。
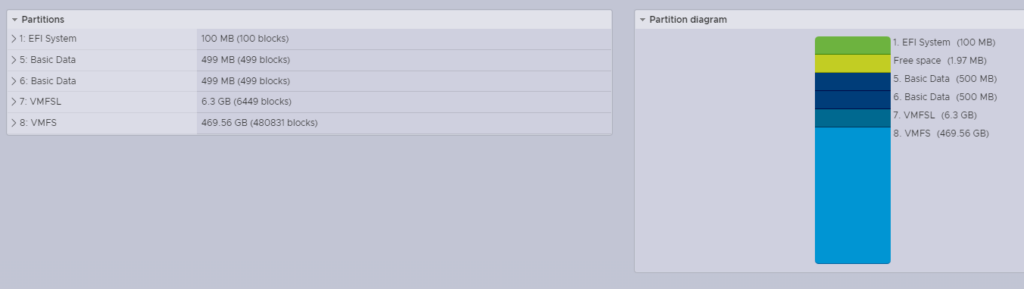
今回ご紹介した方法はライセンス上大規模な構成には使用できません。しかし、正規のライセンスですので、ラップトップ PC などでリモートオフィスでのトラブルシューティングツールなどとしての使い方では威力を発揮してくれると思います。中古ラップトップといえど、UPS 代わりのバッテリが標準装備ですし 🙂 BIOS の設定で定期的な起動も定義できますし、長時間の停電後に復電した時も勝手に起動してくれます。そうでなくとも WOL で好きな時に電源投入などということもできます。アイデア次第で使い方は多いと思います。ただ、へき地へ送る前にマザーボードのボタン電池は交換しておきましょう。全てを忘れてしまうことになりますので 🙂
以下広告


コメント