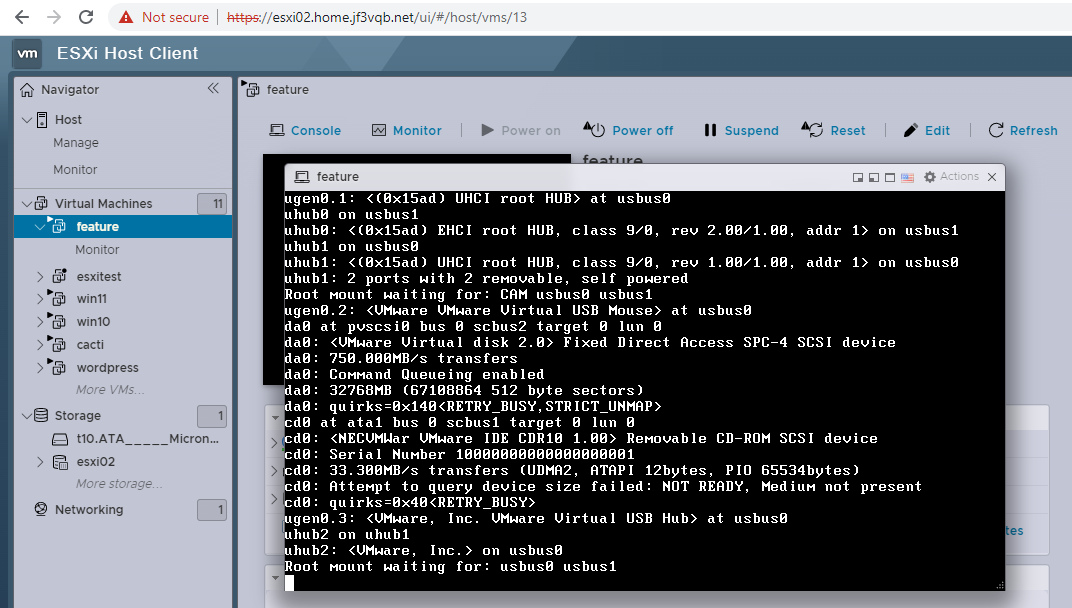まだ ESXi 専用の PC が無かった時には Windows などで動く VMware Player などで別 OS を動かしていたのですが、Windows PC を再起動できないとか、Defender の定義ファイルがアップデートできないなど何かと問題があったのですが、ESXi 専用の PC ができたことで Windows を単体で使用することができるようになり、危険性が低減できるようになったと喜んでいます 🙂 そこで、これまでに VMware Player で作ってきた仮想マシンを ESXi に変換する様子をご紹介いたします。
VMware Converter
VMware Player から ESXi へ直接ファイルを移動することはできないようで、VMware vCenter Converter というソフトウェアを使用して、異なる VMware プラットフォーム間で仮想マシンを変換することができます。ですので、VMware Converter をダウンロードしてインストールしましょう。いストール後に Converter を起動すると、このような感じになっていると思います。1つ変換タスクを実行する度に、1行タスクが増えてゆき、進行状況を見ることができます。
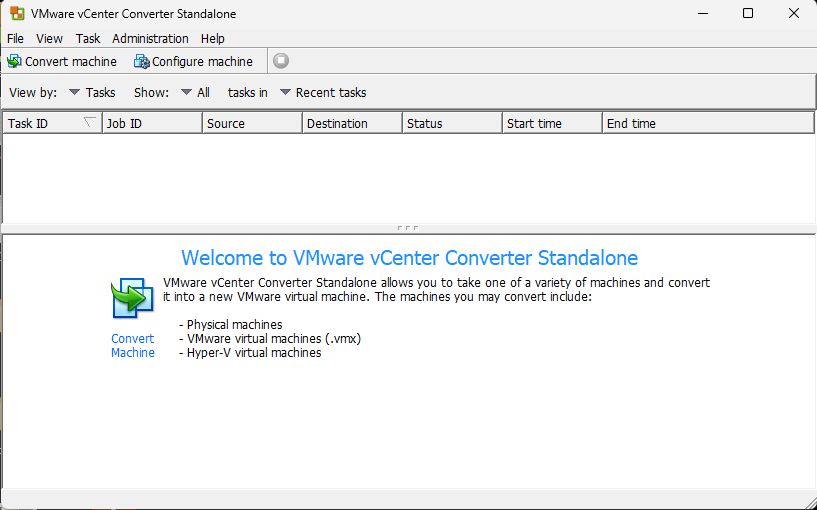
from VMware Player
VMware Player は基本機能は VMware Workstation と同じですので、ソースとして VMware Workstation を選択します。ソースタイプは Powered off を選択します。OS によっては VMware 提供の VMware ツールを使用することができるようですが、FreeBSD では open-vm-tool のみが使用できる状況のようです。他の OS ではどうなのかわかりませんが、FreeBSD では Powered on の状態では変換できません。ですので、OS 内で正常に shutdown してから変換を開始してください。そして、変換ソースとして仮想マシンファイルの vmx ファイルを指定してください。
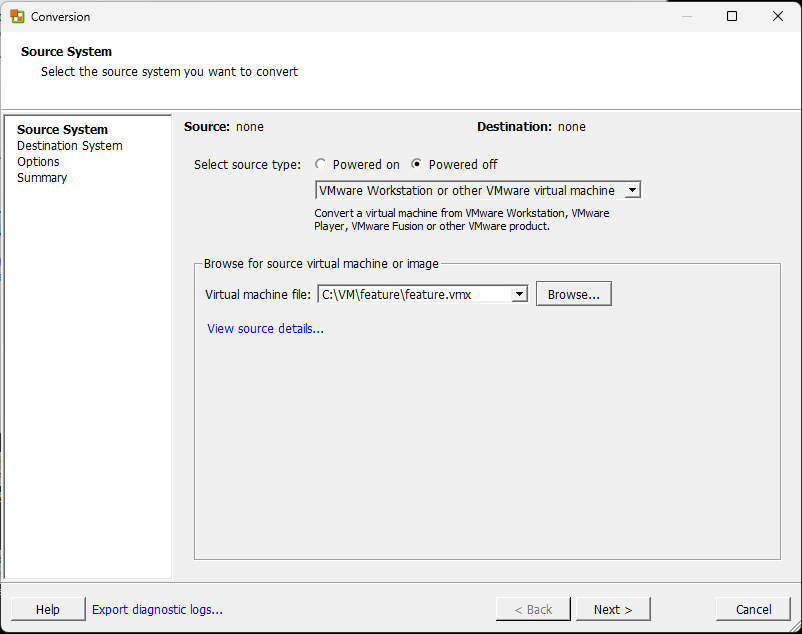
to VMware ESXi
次に変換先を指定します。ESXi への変換なので、VMware Infrastructure を選択します。変換先はホスト名、管理者ユーザとそのパスワードを入力します。
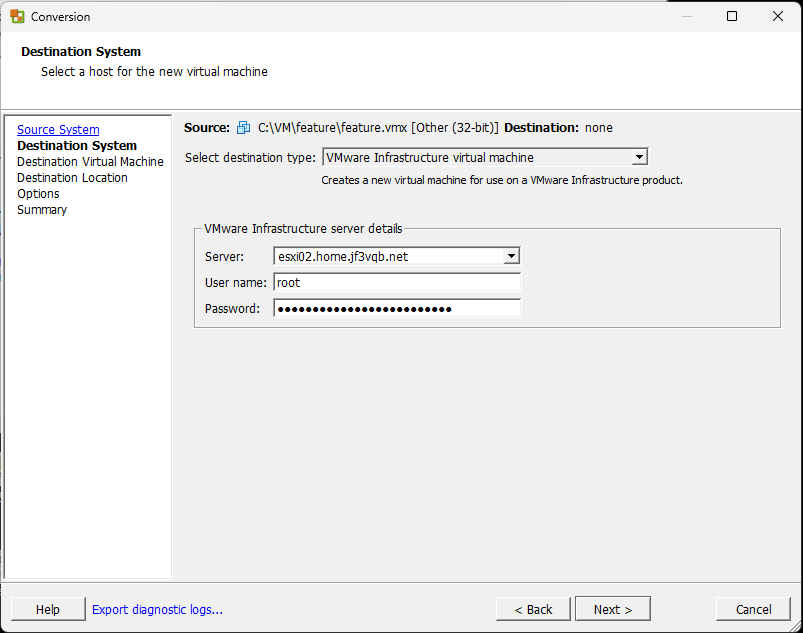
正規の認証局から購入した証明書ではないので、セキュリティワーニングが表示されますが、自分の設備なので、Ignore を選択します。
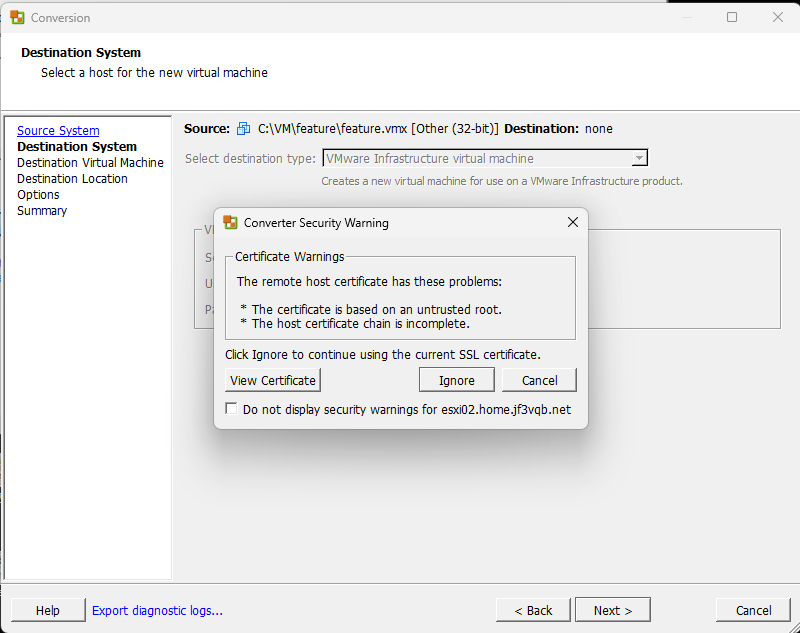
仮想マシンの名前は重複ないように指定します。デフォルトは VMware Player で使用していた名前になります。
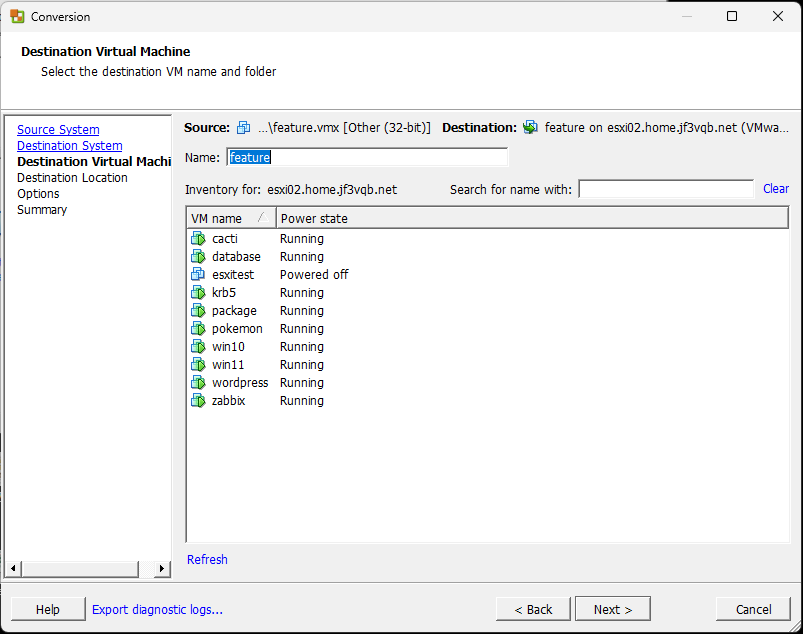
virtual machine version
使用するデータストアと仮想マシンのバージョンを指定します。これは最新を指定しましょう。この ESXi で使用し続ける限り古いバージョンを指定する理由はありません。
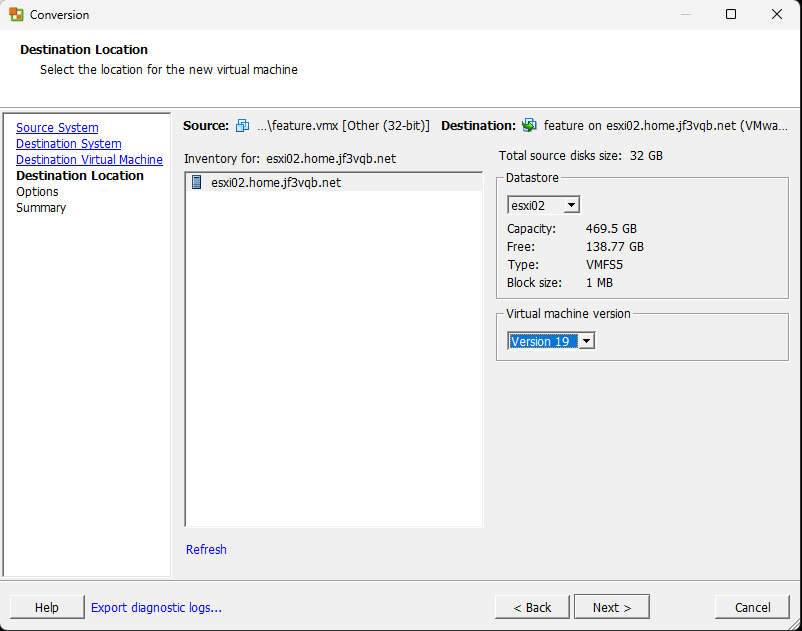
いくつかワーニングが見えますが、ここでは変更できないので変換後に修正するようにします。
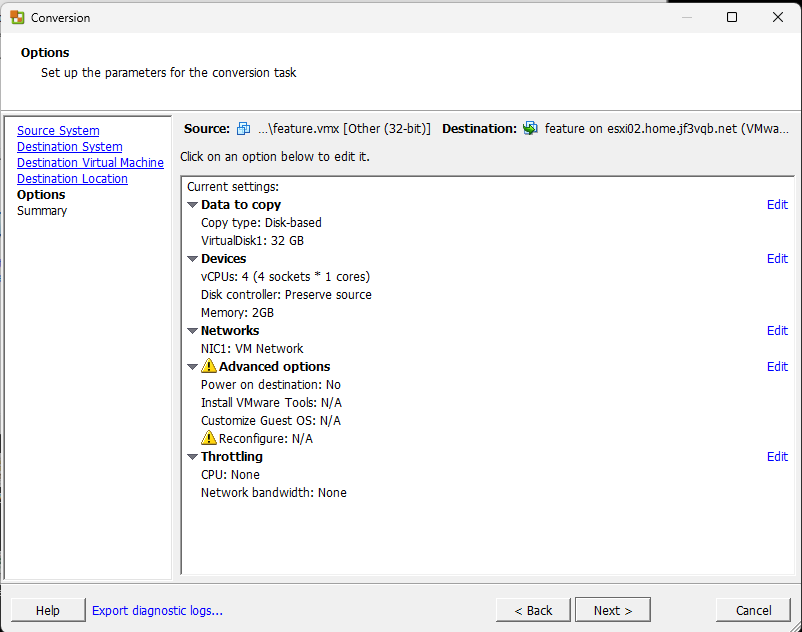
変換の概要が見えますが、修正のしようが無いのでそのまま変換を実行する。
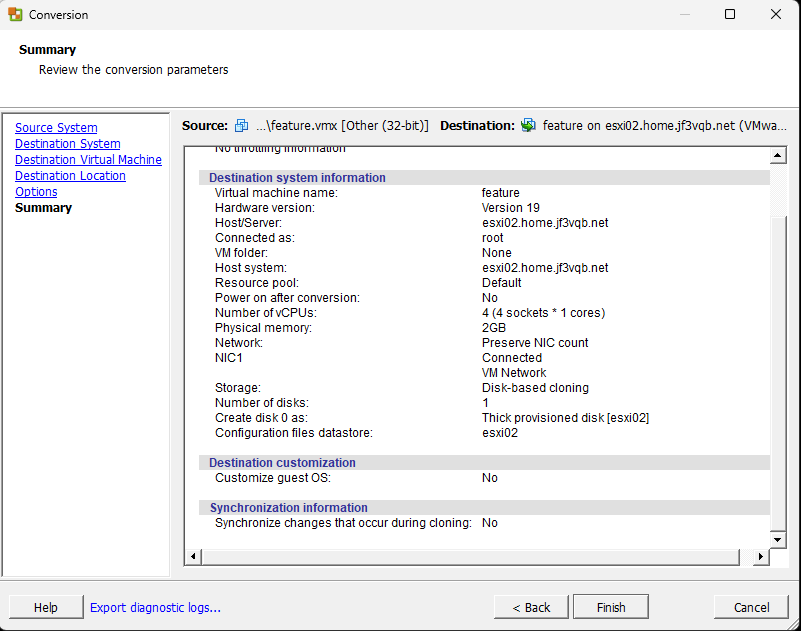
タスクが追加され、実行の状況が見えるので、完了までしばし待ちます。
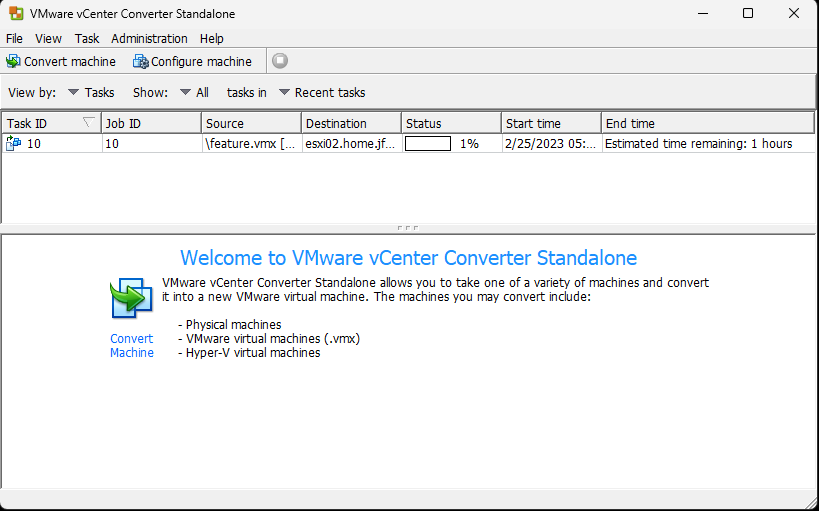
完了すると、ステータスが Completed になります。
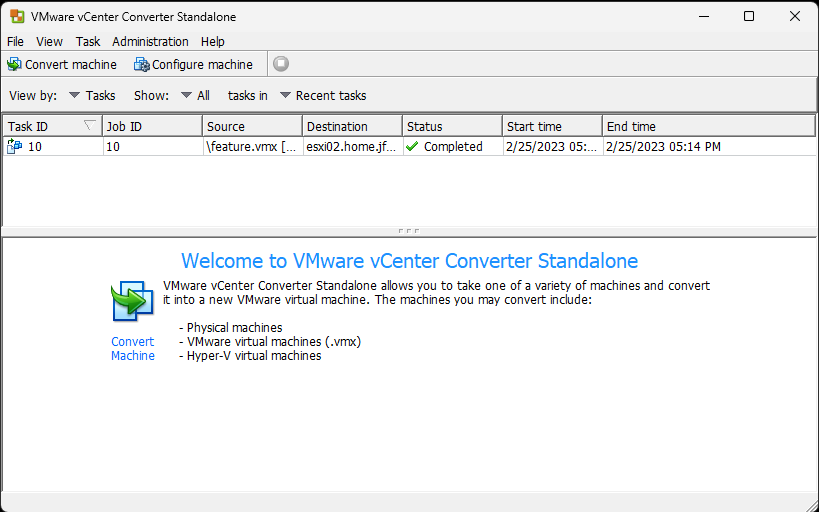
調整
仮想マシンとして存在することを確認して、問題点の修正を始めます。
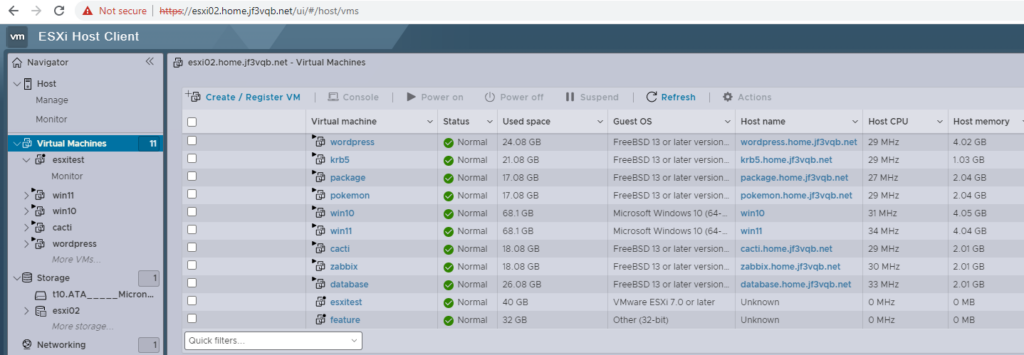
そのままでは起動しないでしょうとメッセージが表示されています。Edit で仮想マシンを編集します。
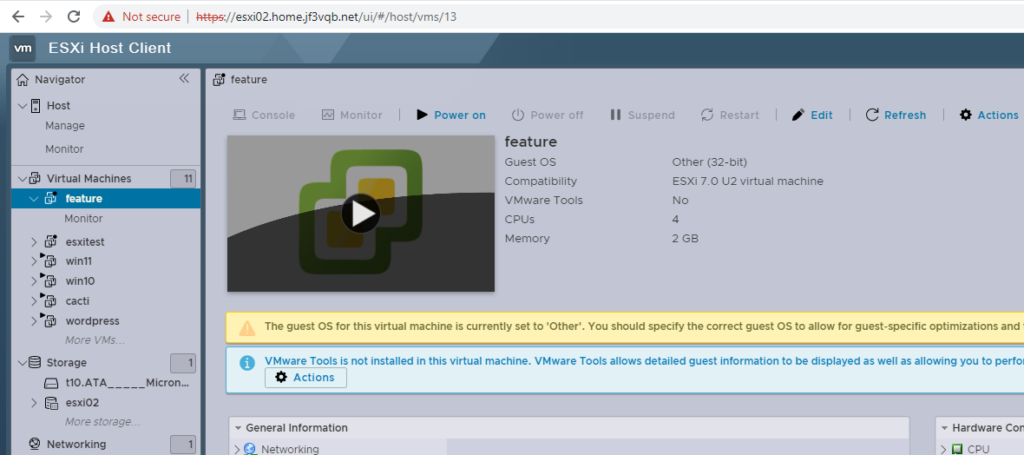
最初に VM Options を修正します。
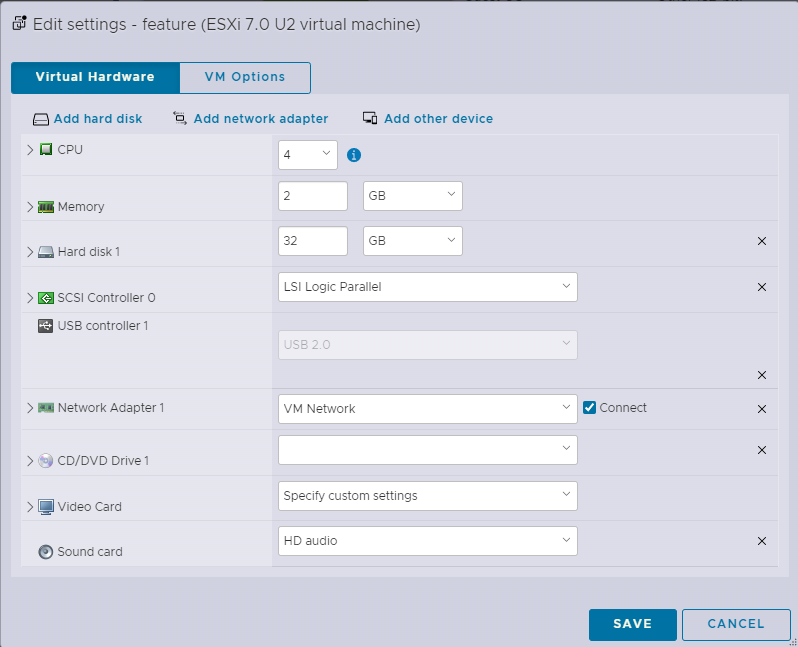
正しい OS を選択します。
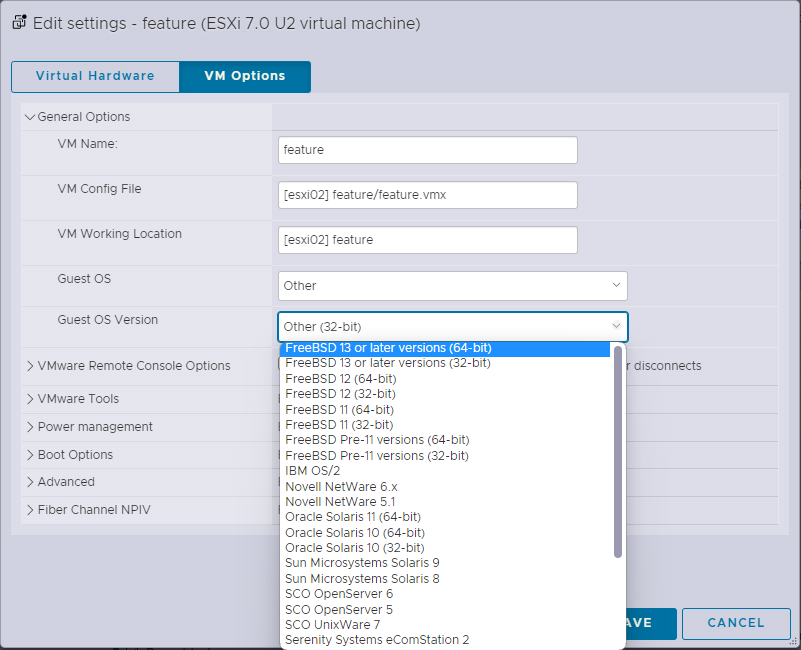
ディスクコントローラを VMware Paravirtual に変更します。
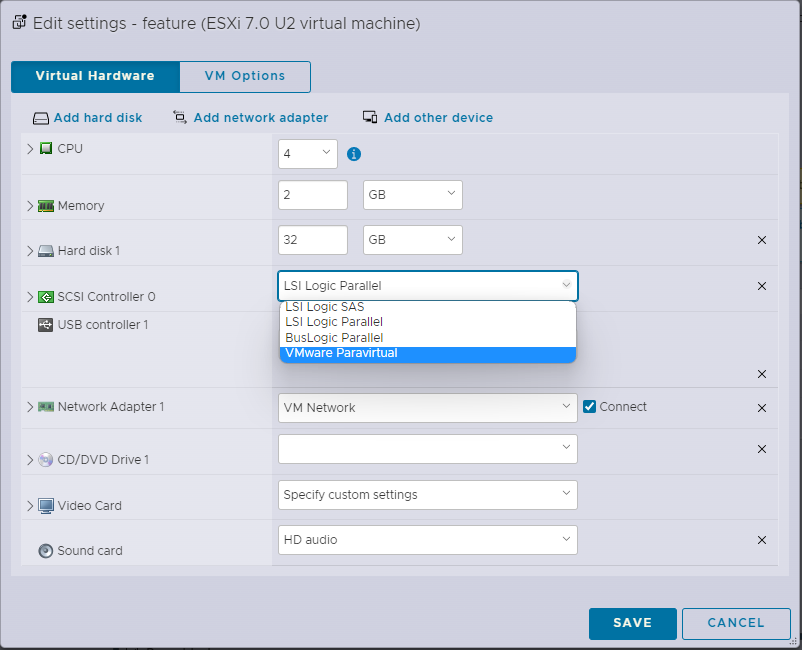
ネットワークカードを VMXNET3 に変更します。
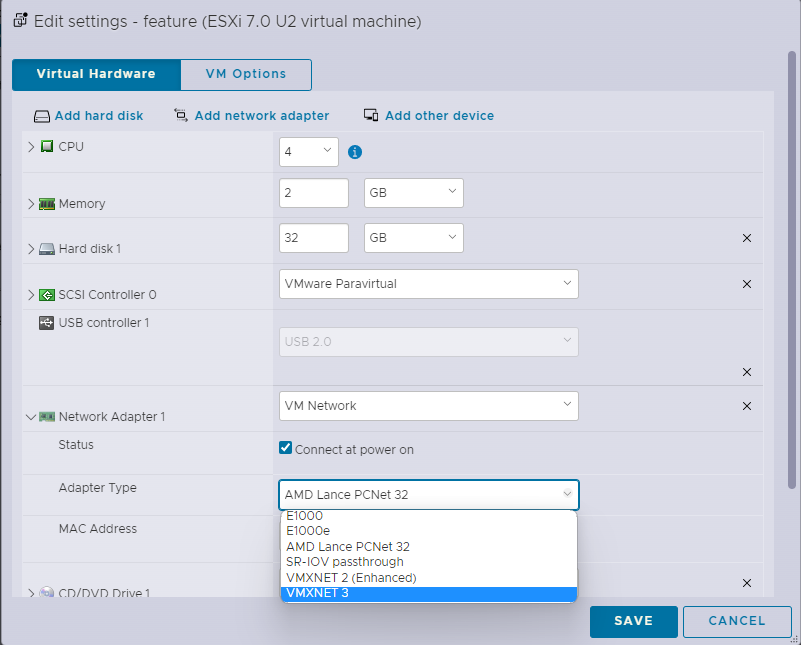
MAC address
DHCP で得られる IP アドレスが変わってもよいのであれば、あるいは固定アドレスを使用しているのであれば MAC アドレスは自動で生成するようにしましょう。私は殆ど全ての仮想マシンで DHCP を使った半固定の IP アドレスを使用していますので、MAC アドレスが変わると困りますので、手動で指定するようにします。そのために、元の仮想マシンファイルを開いて MAC アドレスを確認します。
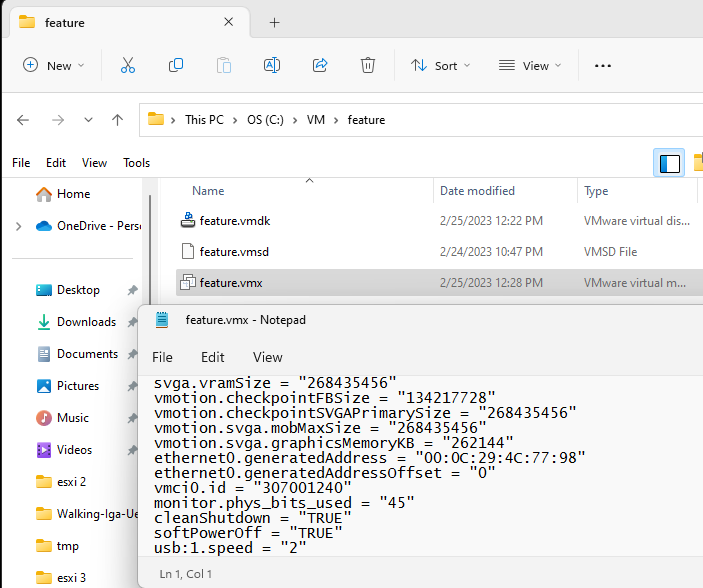
そして、その MAC アドレスをコピーします。
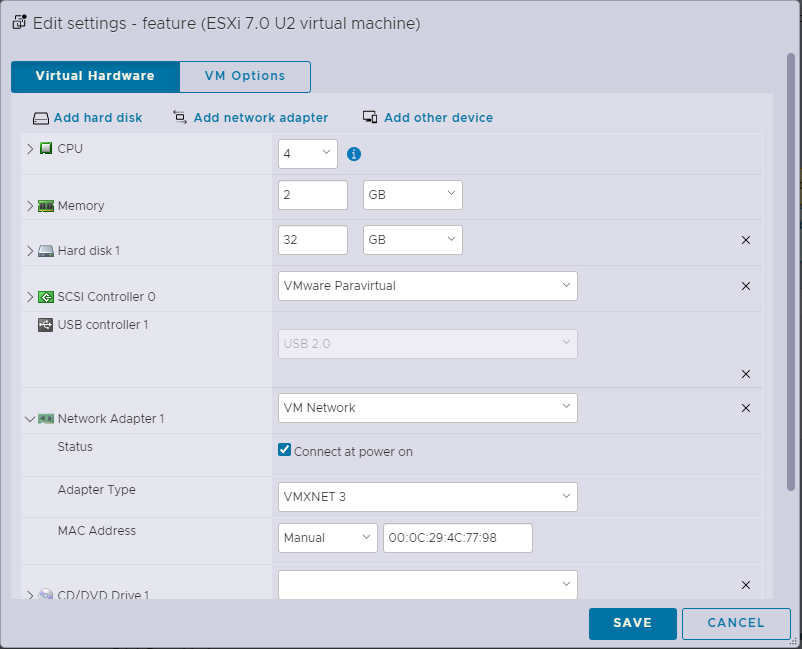
CD は Host Device を選択しておきます。
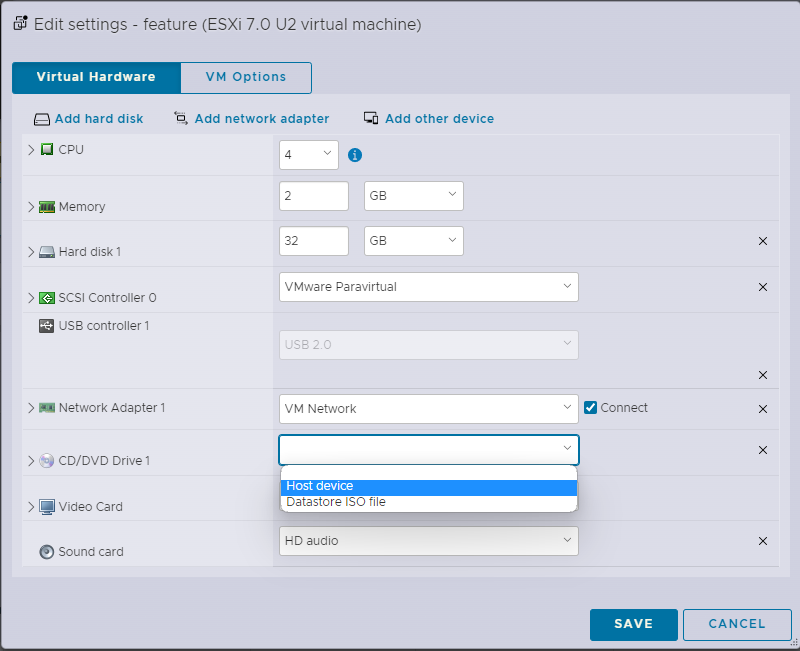
ビデオカードの設定もデフォルトを使用します。
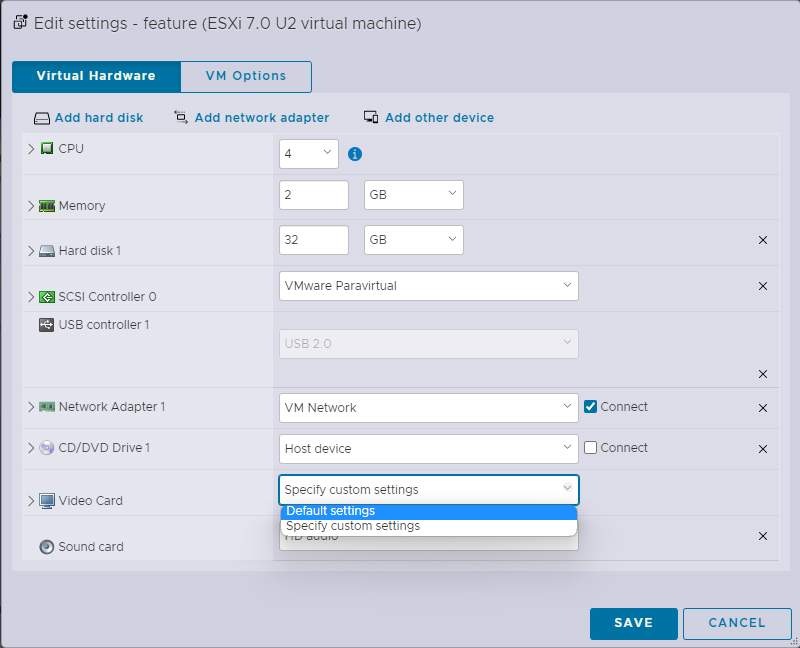
他にも変更があれば変更しておきましょう。
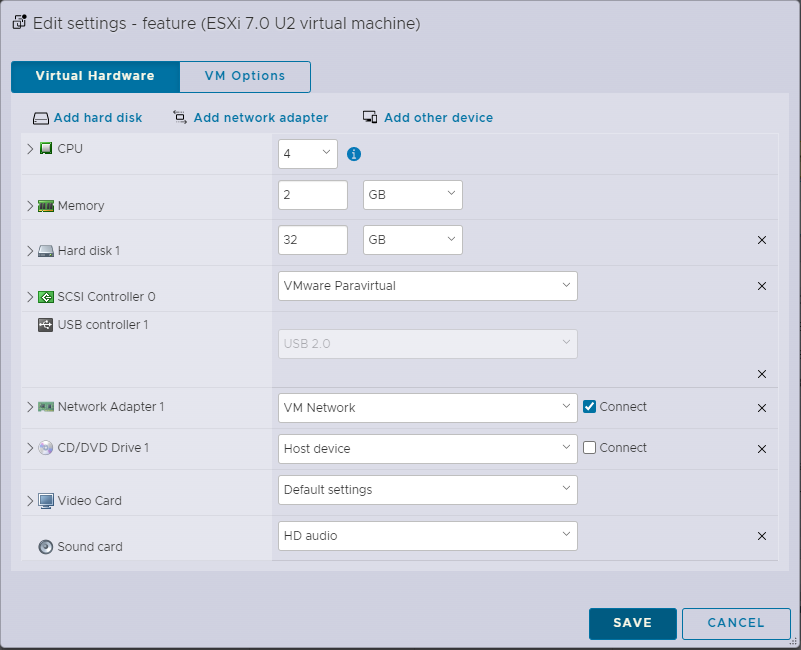
”起動しないでしょう”のメッセージは消えました。起動してみましょう。
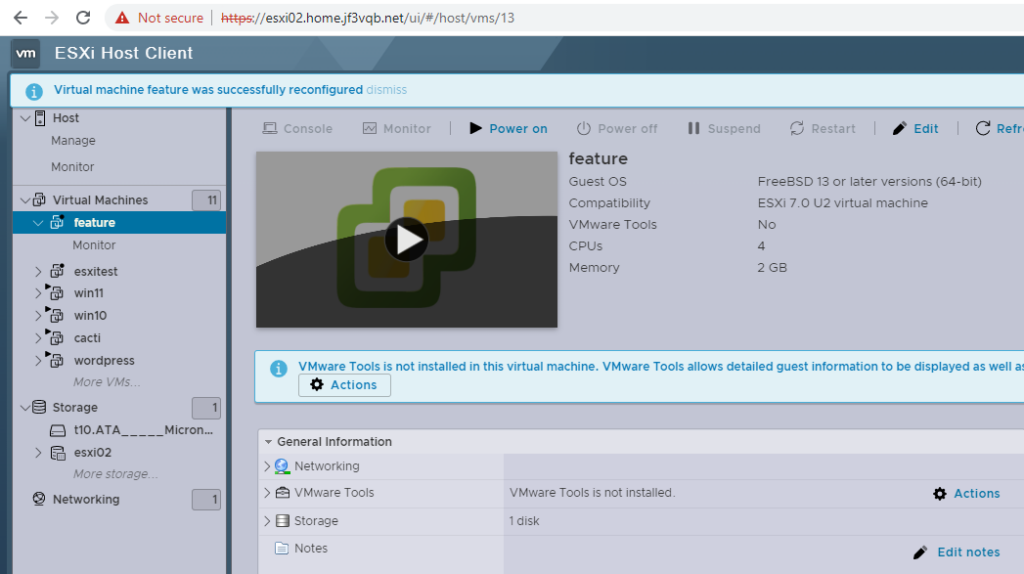
手動で指定した MAC アドレスが気に入らないようで、起動できません。
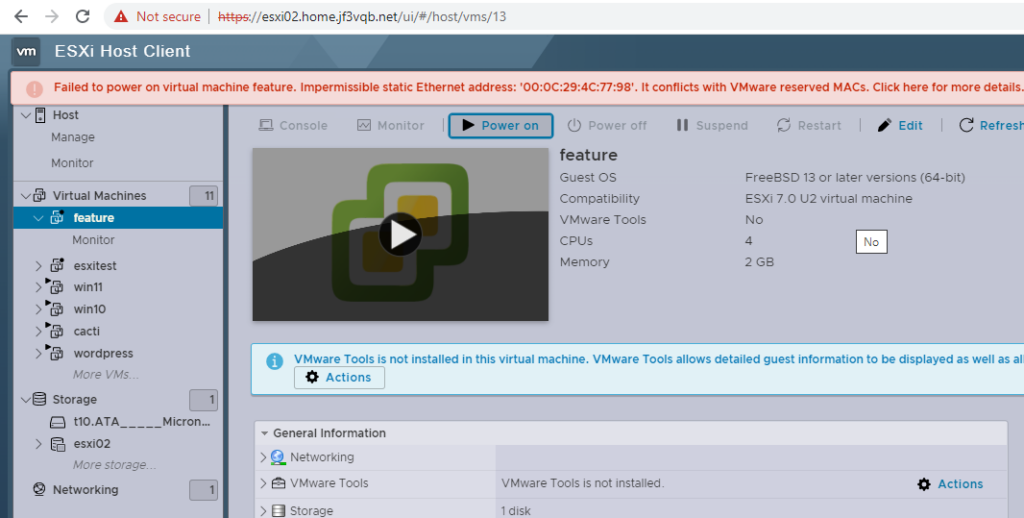
CheckMACAddress option
MAC アドレスのチェックをしないようにすると起動できるようです。パラメータに追加しましょう。同じ MAC アドレスである必要のない場合はこのオプションを指定せずとも仮想マシンは起動するはずです。このオプションは SSH 経由で ESXi に接続して、vi エディタで仮想マシンファイルを直接編集しても構いません。
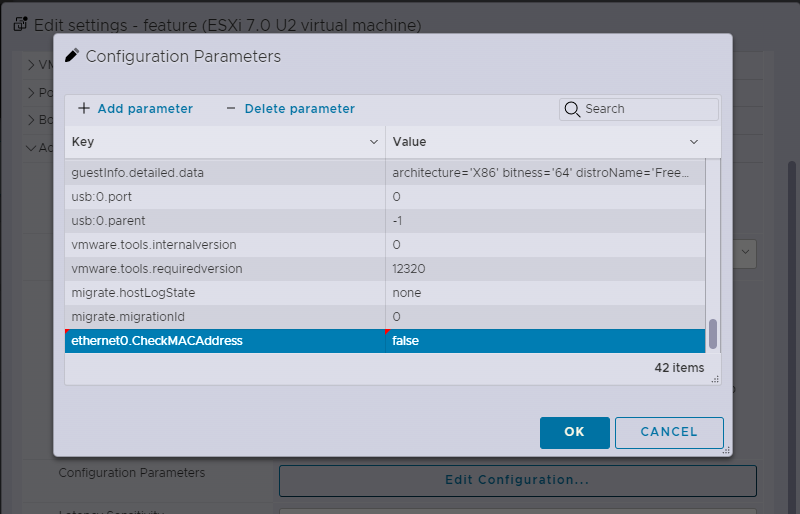
これで問題はないはずなので、電源を投入してみます。コンソールはブラウザをコンソールにすることもできますし、VMware Player をコンソールにすることもできます。”Console” 配下のオプションで何種類か提供されています。
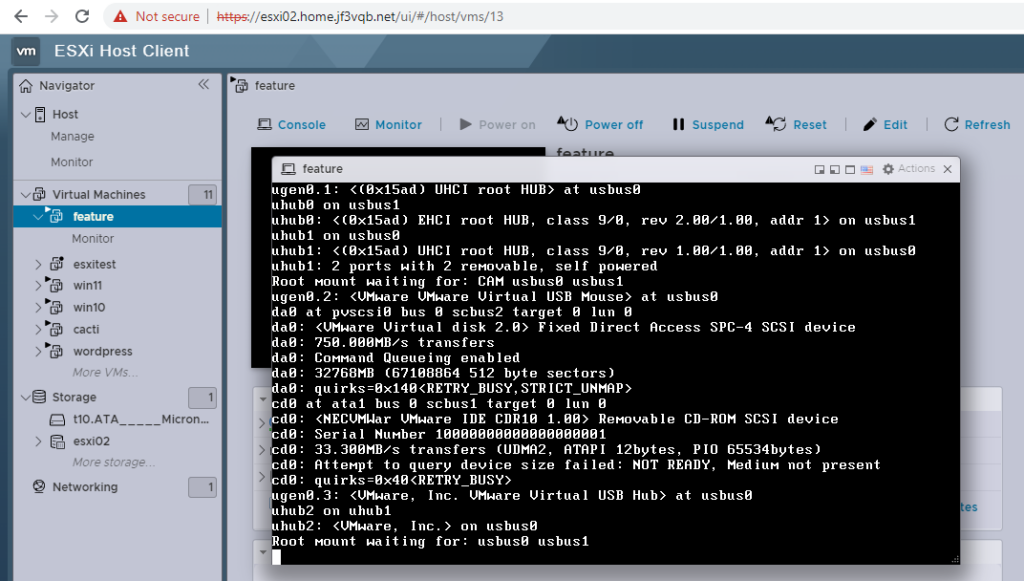
SSH で仮想マシンに接続してみます。MAC アドレスが同じなので、VMware Player で使用していた時と同じ IPv4 と IPv6 アドレスを持っています。
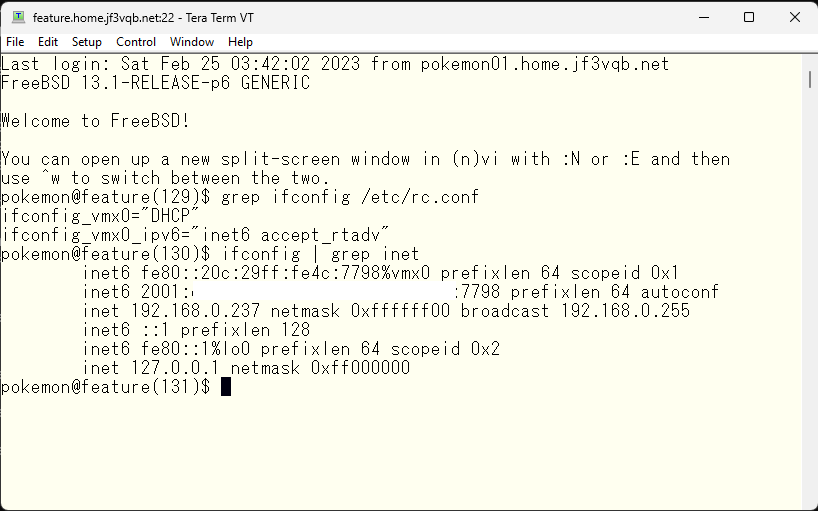
同様に VMware Player で使用していた仮想マシンを全て ESXi に持ってゆきましょう。
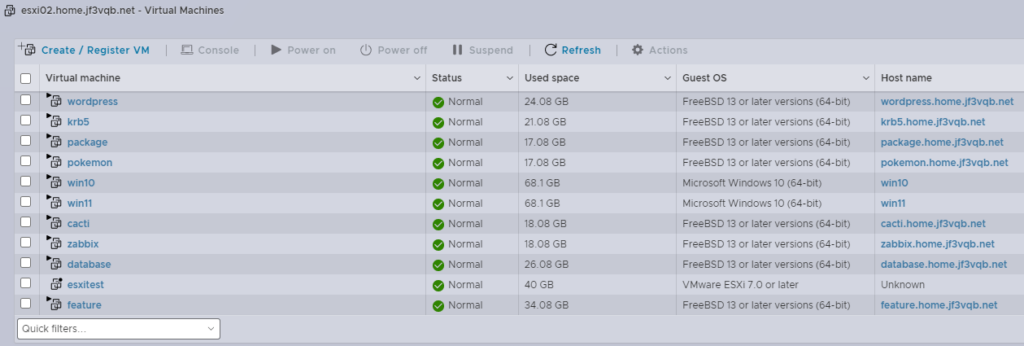
以下広告